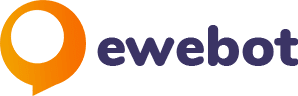Google Analytics 4 (GA4) est là, et Google encourage chaque utilisateur à créer une propriété GA4. Si vous êtes un utilisateur de WordPress, cela signifie qu’il est temps d’ajouter Google Analytics 4 à WordPress.
Dans cet article, nous passerons en revue le meilleur (et le plus simple) moyen d’ajouter Google Analytics 4 à WordPress.
Qu’est-ce que Google Analytics 4 ?
Google Analytics 4 (GA4) est la dernière version de Google de Google Analytics. Google Analytics 3 (Universal Analytics) est toujours pris en charge et ne disparaîtra pas de sitôt, mais Google exhorte tout le monde à au moins démarrer une propriété GA4.
Il possède bon nombre des mêmes fonctionnalités qu’Universal Analytics, mais ajoute quelques extras et en manque également.
Par exemple, dans Universal Analytics, vous devez configurer le suivi des événements, comme le suivi amélioré du commerce électronique et des conversions, à l’aide d’un code spécial (ou simplement en l’activant dans MonsterInsights). Dans Google Analytics 4, cependant, vous pouvez simplement activer certaines fonctionnalités intégrées de suivi des événements. Cependant, vous aurez probablement du mal à trouver ces données d’événement et à les lire, à moins que vous ne soyez un pro d’Analytics.
Il manque également à GA4 certaines fonctionnalités clés, telles que le taux de rebond et l’intégration avec Google Search Console. Cela signifie que vous ne pouvez pas voir vos requêtes de recherche (mots clés) directement dans Google Analytics, comme vous le pouvez dans Universal Analytics.
Il manque encore une chose encore plus importante dans GA4 : vos données. Si vous utilisez Universal Analytics et que vous avez configuré une propriété GA4, elle ne contiendra aucune de vos données historiques. Il commence à collecter à partir de zéro. Vos données seront en sécurité dans votre propriété Universal Analytics, mais vous devrez passer d’un côté à l’autre pour les voir là-bas.
De plus, si vous êtes un utilisateur de Google Analytics depuis un certain temps, vous vous êtes probablement habitué à l’apparence d’Universal Analytics. Lorsque vous configurez une propriété GA4, vous pourriez être assez intimidé par son aspect différent et par la différence de navigation. Il y a certainement une courbe d’apprentissage là-bas.
Google Analytics 4 est un outil puissant, mais ce n’est pas un outil convivial pour les débutants. Même les utilisateurs intermédiaires ont du mal à apprendre et à naviguer.
Ainsi, même s’il est important de configurer une propriété GA4 pour y collecter des données et être au courant de l’avenir d’Analytics, vous souhaiterez peut-être également configurer ou continuer à utiliser votre propriété Universal Analytics.
La meilleure façon d’ajouter GA4 à WordPress
Si vous avez un site Web WordPress et que vous configurez une propriété GA4, vous voudrez savoir comment le connecter à votre site. Le moyen le plus simple de le faire est d’utiliser le plugin MonsterInsights Google Analytics. Non seulement le plugin peut connecter GA4 à votre site Web WordPress, mais il peut également fournir des solutions à de nombreux inconvénients de l’utilisation de GA4 que nous avons évoqués ci-dessus.
MonsterInsights est le meilleur plugin Google Analytics pour WordPress. Il vous permet de connecter facilement votre site WordPress à Google Analytics (à la fois Universal Analytics et GA4), afin que vous puissiez afficher toutes les données les plus importantes directement dans votre tableau de bord WordPress.

De plus, en cliquant sur un bouton, vous pouvez configurer des fonctionnalités de suivi sophistiquées telles que le suivi des événements, le suivi du commerce électronique, le suivi des formulaires, le suivi des dimensions personnalisées, le suivi des liens sortants, etc.
Double suivi
Vous souhaitez utiliser GA4, mais souhaitez également conserver vos données historiques, la mesure du taux de rebond et le rapport Requêtes de recherche ?
Utilisez simplement la fonction de double suivi MonsterInsights. Connectez vos propriétés GA4 ET Universal Analytics à WordPress pour tirer le meilleur parti des deux versions de Google Analytics, ainsi que de toutes vos données historiques.
C’est le seul outil vous constaterez que cela vous permet de combiner les deux propriétés Google Analytics dans un seul tableau de bord.
Ajouter GA4 à WordPress : Tutoriel
Commençons. Pour ajouter Google Analytics 4 à WordPress, suivez ce tutoriel étape par étape.
Étape 1 : Connectez-vous à Google
La première chose à faire est de vous connecter ou de créer un compte Google.
Pour commencer, vous devez ouvrir le Site Web de Google Analytics et cliquez sur le Connectez-vous à Analytics lien ou Commencez gratuitement bouton dans le coin supérieur droit de la page.

Ensuite, vous pouvez vous connecter à votre compte Google existant si vous en avez un, ou cliquer sur le bouton Créer un compte lien pour créer un nouveau compte Google.

Étape 2 : Inscrivez-vous à Google Analytics
Si vous n’avez pas encore de compte Google Analytics, cliquez sur le bouton Commencer à mesurer bouton sur l’écran suivant. Si vous avez déjà un compte, passez à l’étape 3. 
Ensuite, vous devrez entrer le Nom du compte pour votre compte Google Analytics. Vous verrez également différents paramètres de partage de données. Assurez-vous de cocher toutes les cases, puis cliquez sur Prochain.

Maintenant, vous devrez entrer les détails de la propriété de votre site Web. Commencez par saisir un nom, sélectionner un fuseau horaire et choisir votre devise.
Ensuite, vous pouvez choisir parmi trois options :
Pour configurer une propriété GA4, saisissez le nom de votre propriété, puis choisissez votre fuseau horaire et votre devise. Cliquez sur Suivant.

Remplissez le reste des informations sur l’entreprise, puis faites défiler vers le bas et cliquez sur Créer.

Vous pouvez voir une fenêtre contextuelle à ce stade pour accepter les conditions d’utilisation de Google Analytics. Allez-y, cochez la case et cliquez sur J’accepte.
Votre prochaine étape consiste à créer votre flux de données. Puisque vous configurez cela pour un site Web WordPress, cliquez sur le bouton Web.

Maintenant, remplissez simplement l’URL et le nom de votre site Web, puis cliquez sur Créer un flux.

C’est ça! Passez à l’étape 3.
Pour configurer une propriété Universal Analytics uniquement, entrez le nom de votre propriété et choisissez votre fuseau horaire et votre devise. Ensuite, cliquez sur le Montrer les options avancées relier.

Après cela, activez l’option Créer une propriété Universal Analytics.


Ensuite, entrez l’URL de votre site Web et assurez-vous de sélectionner le Créer une propriété Universal Analytics uniquement option. Cela garantira que vous êtes en mesure d’utiliser d’autres plates-formes de suivi et de mesurer avec précision les performances de vos annonces.
Cliquez sur Prochain quand vous avez terminé.


À l’étape suivante, vous devrez saisir les informations relatives à votre entreprise. Par exemple, sélectionnez une industrie et la taille de votre entreprise.
Une fois que vous avez terminé, cliquez sur le Créer bouton.


Vous pouvez voir une fenêtre contextuelle à ce stade pour accepter les conditions d’utilisation de Google Analytics. Allez-y, cochez la case et cliquez sur J’accepte. Une fois que vous avez accepté les conditions, vous serez redirigé vers un écran où vous pourrez voir l’ID de suivi et le code de suivi de votre site.


C’est ça! Passez à l’étape 3.
Pour configurer à la fois les propriétés GA4 et Universal en même temps, saisissez le nom de votre propriété et choisissez votre fuseau horaire et votre devise. Ensuite, cliquez sur le Montrer les options avancées relier.



Activez le commutateur pour créer une propriété Universal Analytics. Ensuite, remplissez l’URL de votre site Web et cochez la case pour créer les deux propriétés. Cliquez sur Suivant.


Remplissez les détails de votre entreprise et cliquez sur Créer. Vous pouvez voir une fenêtre contextuelle à ce stade pour accepter les conditions d’utilisation de Google Analytics. Allez-y, cochez la case et cliquez sur J’accepte.
C’est ça! Passez à l’étape 3.
Étape 3 : Configurer MonsterInsights
Normalement, vous devez insérer votre code de suivi Google Analytics dans le code de votre site Web WordPress.
Mais avec MonsterInsights, vous n’avez pas à vous soucier de l’utilisation de code.
Au lieu de cela, vous pouvez commencer en téléchargeant MonsterInsights. Pour ce faire, vous devrez vous connecter à votre compte MonsterInsights et télécharger le fichier zip du plugin.
Une fois que vous avez le fichier zip, accédez au site sur lequel vous souhaitez installer MonsterInsights et accédez au tableau de bord de l’administrateur WordPress.
Naviguez ensuite jusqu’à Plugins » Ajouter un nouveau et cliquez sur le bouton Télécharger le plugin en haut.


Sur l’écran suivant, vous pouvez cliquer sur le Choisir le fichier pour sélectionner le fichier zip que vous venez de télécharger. Cliquez ensuite sur le Installer maintenant pour télécharger le fichier et installer le plugin sur votre site.


Une fois le plugin téléchargé et installé, vous pouvez cliquer sur le bouton Activer le plugin bouton pour l’activer sur votre site.


Une fois le plug-in activé, l’assistant de configuration du plug-in s’ouvrira pour vous guider étape par étape dans le processus de configuration.
Au début, vous verrez le message « Bienvenue sur MonsterInsights ! » et des options pour choisir la catégorie de votre site Web. Il y a 3 options : site Web d’entreprise, éditeur (blog) et commerce électronique.


Sélectionnez une catégorie qui décrit le mieux votre site Web, puis cliquez sur le bouton « Enregistrer et continuer ».
Si vous souhaitez ignorer l’assistant de configuration, pour l’instant, vous pouvez cliquer sur le bouton « Quitter la configuration » en haut.
Dans l’écran suivant, vous devrez connecter le plugin MonsterInsights à votre site Web en fournissant votre clé de licence.


Vous pouvez trouver votre clé de licence MonsterInsights dans votre reçu de courrier électronique ou dans la zone de votre compte sur le site Web du plugin.
Une fois que vous aurez entré votre clé de licence, votre compte sera vérifié, puis vous pourrez cliquer sur le bouton « Connect MonsterInsights ».
Après cela, vous verrez une option pour connecter votre Google Analytics à votre compte MonsterInsights. Sélectionnez votre compte pour continuer l’authentification.


Ensuite, vous devrez accorder à MonsterInsights les autorisations appropriées.


Après cela, vous devrez choisir un profil pour terminer la connexion. Si vous avez plusieurs sites Web connectés à votre compte Google Analytics, vous devrez alors choisir la propriété de site Web appropriée ici. Si vous n’avez qu’une propriété GA4, choisissez-la. Si vous n’avez qu’une propriété Universal Analytics (UA), choisissez-la. Si vous avez les deux, vous pouvez choisir l’un ou l’autre ici.


Choisissez votre profil, puis cliquez sur le bouton « Terminer la connexion ».
Après cela, il finalisera le processus d’authentification en quelques secondes, puis vous ramènera à votre page de configuration MonsterInsights.
Vous pouvez maintenant voir les paramètres recommandés pour le plug-in Google Analytics.


Cette page comprend certains des paramètres les plus importants tels que :
- Suivi des événements – Activé par défaut.
- Attribution de lien améliorée – Activé par défaut.
- Suivi des téléchargements de fichiers – Les types de fichiers les plus utilisés (doc,exe,js,pdf,ppt,tgz,zip,xls) ajoutés par défaut.
Au fur et à mesure que vous faites défiler vers le bas, vous verrez plus de paramètres.


- Suivi des liens d’affiliation – Il a 2 chemins de liens d’affiliation ajoutés par défaut et vous permet d’ajouter plus de chemins de liens d’affiliation.
- Accès aux rapports MonsterInsights – Vous pouvez choisir qui peut voir les rapports MonsterInsights dans le plugin.
- Mises à jour automatiques des plugins – Vous pouvez activer ou désactiver l’option d’installation automatique des mises à jour.
Passez en revue et configurez ces paramètres recommandés, puis cliquez sur le bouton « Enregistrer et continuer » à la fin.
Sur l’écran suivant, il vous recommandera d’installer quelques modules complémentaires.


L’addon MonsterInsights Forms vous aide à suivre les vues, les soumissions et les conversions de vos formulaires. MonsterInsights Page Insights est idéal pour suivre les métriques des publications/pages individuelles lorsque vous les visitez lorsque vous êtes connecté à WordPress.
À l’étape suivante, vous verrez une recommandation pour le WPForms brancher. C’est le plugin de formulaire WordPress le plus convivial pour les débutants créé par la même équipe derrière MonsterInsights.


Cliquez sur le bouton « Continuer et installer WPForms » si vous souhaitez utiliser WPForms. Sinon, vous pouvez cliquer sur le lien « Ignorer cette étape ».
Après cela, vous verrez un nouvel écran avec ce message « Génial, vous êtes prêt ! ». Cela signifie que le processus d’installation est terminé et que vous avez installé avec succès Google Analytics sur votre site WordPress.


Cet écran vous informe également du moment où vous pouvez commencer à voir les rapports de votre site Web. Selon la taille de votre site Web, cela peut prendre entre quelques heures et 24 heures.
N’oubliez pas de cliquer sur le bouton « Terminer la configuration et quitter l’assistant ».
Étape 4 : Configurer le double suivi
Désormais, vous pourrez configurer le double suivi si vous possédez à la fois une propriété Universal Analytics et une propriété GA4. La configuration du double suivi vous apportera toutes vos données historiques d’Universal Analytics, tout en vous offrant les avantages de Google Analytics 4.
Sur le principal Paramètres page, faites défiler jusqu’à Authentification Google et trouver le Profil de suivi double boîte. Ici, vous pouvez saisir soit votre identifiant de suivi Universal Analytics, soit votre identifiant de mesure GA4, celui avec lequel vous ne vous êtes pas authentifié dans l’assistant de configuration.


C’est ça! Vous avez ajouté avec succès Google Analytics 4 à WordPress.
Vous cherchez des idées sur ce que vous pouvez faire avec Google Analytics ? Lisez 7 types de rapports Google Analytics pour développer votre entreprise.
Et n’oubliez pas de nous suivre sur Twitter, Facebook et Youtube pour plus de conseils utiles sur Google Analytics.