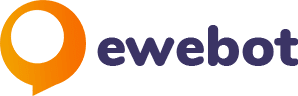Souhaitez-vous ajouter une nouvelle propriété dans Google Analytics? Si vous avez plusieurs sites Web ou applications, vous pouvez les ajouter en tant que propriété dans Analytics pour le suivi.
Google Analytics vous permet d’avoir jusqu’à 50 propriétés dans un seul compte. Mais souvent, les gens ont du mal à configurer une nouvelle propriété, car cela nécessite la modification du code.
C’est là que les plugins WordPress comme MonsterInsights entrent en jeu. Vous pouvez configurer Analytics sur votre nouvelle propriété sans avoir à toucher une seule ligne de code à l’aide du plugin.
Dans cet article, nous allons donc vous expliquer comment ajouter une propriété dans Google Analytics. Commençons…
Comprendre la propriété, le compte et la vue dans Google Analytics
Votre profil Analytics se compose de 3 composants différents. Ce sont un compte, une propriété et une vue.
Voici un aperçu de chacun d’eux:
- Compte: Vous devez avoir au moins un compte pour accéder au rapport d’analyse.
- Propriété: Une propriété peut être un site Web ou une application mobile dont vous souhaitez effectuer le suivi dans Google Analytics et qui possède un identifiant de suivi unique.
- Vue: Une vue est le point d’accès pour vos rapports. Par exemple, dans une propriété, vous pouvez avoir différentes vues à afficher toutes les données pour votre site Web, en affichant seulement un sous-domaine spécifique, comme blog.example.com, ou en affichant uniquement le trafic Google Ads.
Voyons maintenant comment ajouter une nouvelle propriété dans Google Analytics.
Comment configurer une propriété dans Google Analytics
Suivez simplement ces étapes et vous pouvez ajouter votre nouveau site Web pour le suivi en un rien de temps.
Étape 1: créer une nouvelle propriété dans Google Analytics
Tout d’abord, connectez-vous à votre compte Google Analytics et sélectionnez le site Web sur lequel vous souhaitez ajouter une nouvelle propriété.

Cliquez maintenant sur Administrateur dans la barre des tâches de gauche.

Dans la colonne Propriété, cliquez sur le menu déroulant, puis cliquez sur Créer une nouvelle propriété.

Sur l’écran suivant, saisissez un nom de propriété, sélectionnez votre fuseau horaire et votre devise.
Après ce clic Montrer les options avancées.

Maintenant, sous les options avancées, cliquez sur bascule pour activer Créer une propriété Universal Analytics.

Et puis entrez l’URL de votre site Web, sélectionnez Créer une propriété Universal Analytics uniquement puis cliquez sur Suivant.

Google Analytics vous demandera maintenant les informations sur votre entreprise. Sélectionnez une industrie dans le menu déroulant, choisissez une taille d’entreprise et vérifiez les options pour savoir comment vous comptez utiliser Google Analytics avec votre entreprise.

Cliquez sur Créer lorsque vous avez saisi ces informations.
Google Analytics vous demandera alors de saisir un code de suivi sur votre site Web. Maintenant, cela nécessite un codage et peut être délicat pour les débutants.
Ne vous inquiétez pas, passez à l’étape suivante pour configurer Analytics sans avoir à modifier le code.
Étape 2: Configurez le suivi sur votre site Web WordPress
Pour configurer le suivi Google Analytics sur votre propriété (site Web), vous aurez besoin de MonsterInsights.
C’est le meilleur plugin Google Analytics pour WordPress, car vous n’avez pas à coder pour entrer le code de suivi ou à engager un développeur pour faire le travail.
Vous pouvez commencer par télécharger et installer le plugin. Accédez simplement à votre zone d’administration WordPress et accédez à Plugins »Ajouter nouveau. Ensuite, recherchez MonsterInsights dans la barre de recherche et cliquez sur Installer maintenant.

Une fois le plugin installé, cliquez sur Activer.

Lors de l’activation du plugin, vous serez redirigé vers l’écran d’accueil de MonsterInsights. Cliquer sur Lancez l’assistant! bouton.

Sélectionnez maintenant la catégorie qui décrit votre site Web, puis cliquez sur Sauvegarder et continuer.

Ensuite, vous devrez connecter MonsterInsights à votre site Web. Pour ce faire, cliquez sur Connectez MonsterInsights bouton.

Après cela, choisissez votre compte Google. Assurez-vous de sélectionner le compte que vous avez utilisé pour créer une nouvelle propriété dans la première étape.

Ensuite, cliquez sur Autoriser pour donner à MonsterInsights l’accès à votre compte Google.

Sélectionnez maintenant votre propriété nouvellement créée et cliquez sur le bouton Connexion complète bouton.

MonsterInsights vous montrera quelques paramètres recommandés. Par exemple, vous pouvez sélectionner les extensions de suivi de téléchargement de fichiers, configurer le suivi des liens d’affiliation et choisir les rôles d’utilisateur autorisés à voir les rapports.

Une fois que vous êtes satisfait des paramètres, cliquez sur Sauvegarder et continuer.
L’assistant proposera alors quelques addons recommandés. Vous pouvez passer à MonsterInsights Pro et utiliser ces modules complémentaires pour configurer le suivi avancé. Cliquez sur Sauvegarder et continuer.

Dans la dernière étape, cliquez simplement sur Terminer la configuration et quitter l’assistant.

C’est ça! Vous êtes prêt.
Cela peut prendre quelques heures à Google Analytics pour commencer à collecter des données et les afficher dans les rapports.
Outre la configuration de Google Analytics, MonsterInsights offre de nombreux autres avantages. Il configure automatiquement le suivi avancé dès la sortie de la boîte. Par exemple, il mettra en place le suivi des liens d’affiliation, les liens sortants, les téléchargements de fichiers et bien plus encore.
Et avec l’aide de ses modules complémentaires, vous pouvez suivre votre boutique de commerce électronique, rendre votre site conforme au RGPD et suivre les conversions de formulaires. Consultez notre article détaillé sur MonsterInsights Pro qui en vaut la peine.
Nous espérons que ce tutoriel vous a aidé à ajouter une nouvelle propriété dans Google Analytics. Vous pouvez également consulter notre guide sur la façon d’ajouter Google Analytics à WordPress sans plugin.
Et n’oubliez pas de nous suivre sur Twitter et Facebook pour plus de didacticiels Google Analytics.