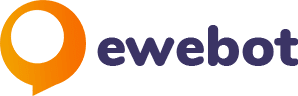Souhaitez-vous afficher des notifications push sur votre site Web WordPress?
Les notifications push sont de courts messages que vous pouvez montrer aux utilisateurs lorsqu’ils ne visitent pas votre site Web. Cela aide à ramener les visiteurs, à augmenter le trafic Web et à stimuler les conversions.
Dans cet article, vous montrera comment configurer les notifications push WordPress en 5 minutes ou moins. Commençons…
Que sont les notifications push et pourquoi les utiliser?
Les notifications push sont des messages cliquables qui apparaissent sur le bureau ou l’appareil mobile de votre utilisateur. La meilleure partie de l’affichage des notifications push est que vos visiteurs n’ont pas à ouvrir leur navigateur pour afficher le message.
Étant donné que les gens choisissent de recevoir des notifications push, ils peuvent être très attrayants. En effet, les utilisateurs intéressés par votre contenu, vos produits ou vos services autoriseront à recevoir des notifications push.
Cela signifie que vos messages ont plus de chances d’obtenir des clics. En conséquence, les notifications push peuvent augmenter le trafic sur le site Web et inciter les gens à revenir sur votre site Web.
Maintenant, êtes-vous prêt à configurer des notifications push sur votre site WordPress?
Comment ajouter des notifications push WordPress
Le moyen le plus simple de configurer des notifications push dans WordPress consiste à utiliser PushEngage. C’est le meilleur logiciel de notification push et offre des fonctionnalités puissantes.
Vous pouvez segmenter vos utilisateurs en différents groupes, configurer des campagnes Drip automatisées, envoyer des notifications hors ligne, rappeler aux clients l’abandon de panier, et bien plus encore.
PushEngage propose également un plan gratuit pour commencer. Mais si vous souhaitez envoyer des notifications illimitées chaque mois et utiliser des fonctionnalités avancées telles que la segmentation personnalisée, il est préférable de sélectionner un plan tarifaire premium.
Étape 1: Créez un compte sur PushEngage
Tout d’abord, vous devez créer un compte PushEngage. Vous pouvez le faire en allant sur le site Web et en cliquant sur le bouton Commencer gratuitement maintenant.

Sur l’écran suivant, sélectionnez un plan tarifaire de votre choix. Pour ce didacticiel, nous utiliserons le plan gratuit.
Vous pouvez utiliser un compte Google ou saisir une adresse e-mail, un mot de passe, un prénom et un nom et un numéro de téléphone portable pour vous inscrire à PushEngage.
Après cela, entrez les détails de votre entreprise. Par exemple, PushEngage demandera une adresse de site Web, un sous-domaine (le cas échéant), une industrie et une taille d’entreprise.

Une fois que vous avez créé un compte, vous serez redirigé vers votre tableau de bord PushEngage.

Depuis votre tableau de bord, accédez à Paramètres »Paramètres du site »Paramètres d’installation. Ici, vous pouvez télécharger une image de site qui apparaîtra dans les notifications push, modifier le nom du site et voir l’URL de votre site.

Étape 2: Installez le plugin WordPress PushEngage
Ensuite, vous devrez installer PushEngage sur votre site Web WordPress.
Pour ce faire, allez à Plugins »Ajouter nouveau et chercher PushEngage dans la barre de recherche. Après cela, installez et activez le plugin.

Une fois le plugin actif, accédez à PushEngage depuis votre zone d’administration WordPress. Cliquez maintenant sur le Installer onglet en haut, et vous verrez que le plugin demandera une clé API.

Vous pouvez générer la clé API à partir de votre tableau de bord PushEngage.
Allez simplement à Paramètres »Paramètres du site »Clés API et cliquez sur le Générer une nouvelle clé API bouton.

Après cela, copiez la clé API et saisissez-la dans le plugin PushEngage WordPress. Une fois cela fait, cliquez sur le Soumettre bouton.

Étape 3: configurer les notifications push
Maintenant, vous verrez les paramètres PushEngage pour configurer vos notifications push. Sous le réglages généraux onglet, vous pouvez voir les paramètres de votre site et les paramètres de profil.

Ensuite, faites défiler vers le bas pour afficher les paramètres de publication WordPress. Vous pouvez choisir d’envoyer automatiquement des notifications push aux personnes chaque fois que vous publiez un nouveau message, autoriser tous les types de publication, utiliser des images personnalisées et désactiver la fenêtre contextuelle d’abonnement.
En dehors de cela, vous pouvez également modifier les paramètres UTM. L’ajout de paramètres UTM vous permet de voir combien de personnes cliquent sur vos messages de notification push.

Après cela, cliquez sur le Boîte de dialogue d’abonnement languette. Vous trouverez des paramètres pour modifier la boîte d’abonnement que les gens verront sur votre site Web.
Le plugin vous permet de sélectionner le type de boîte de dialogue dans le menu déroulant, de choisir le type de site, d’ajouter un délai de désactivation et d’afficher le texte par défaut dans le message.
Vous pouvez modifier le titre de l’optin et afficher votre propre message. De plus, il vous permet également de modifier le texte des boutons dans la boîte de dialogue. Et vous pouvez voir un aperçu en direct de vos modifications juste à côté des paramètres.

Désormais, si vous faites défiler vers le bas, vous verrez les paramètres de votre page intermédiaire. Il s’agit de la page que les utilisateurs verront lorsqu’ils cliquent sur le bouton Autoriser. Vous pouvez modifier l’en-tête de la page et le slogan.

Après cela, vous pouvez configurer un message de bienvenue en accédant à la Paramètres de notification de bienvenue languette. Entrez simplement un titre de notification, un message et une URL.

N’oubliez pas de cliquer sur le bouton Mettre à jour après avoir effectué les modifications.
Étape 4: Testez vos notifications push
Désormais, vous pouvez tester vos notifications push en ouvrant votre site Web sur un autre appareil.
Lorsque vous ouvrez votre site, la boîte de dialogue doit apparaître automatiquement et vous demander la permission d’envoyer des notifications push.
Voici à quoi cela ressemble sur ordinateur sur MonsterInsights:

Allez-y et cliquez sur le Permettre bouton. Vous verrez maintenant la boîte de dialogue de la page intermédiaire apparaître dans votre navigateur.

Lorsque vous cliquez sur le bouton Autoriser sur la page intermédia, vous recevrez une notification push de bienvenue sur votre ordinateur de bureau ou votre appareil mobile.
Étape 5: Créez votre première notification push
Maintenant que la notification push est configurée sur votre site Web WordPress, la prochaine chose à faire est de créer votre première notification.
Vous pouvez le faire en accédant au tableau de bord PushEngage puis en cliquant sur Notifications »Créer un nouveau» Notification.

Après cela, entrez le titre de la notification, le message, l’URL, l’icône d’image, définissez une heure pour la durée de la notification, ajoutez des paramètres UTM et choisissez parmi les options de planification. Vous verrez un aperçu de votre message pour Windows, Android et macOS à côté des paramètres.
Après avoir saisi les détails, vous pouvez envoyer une notification de test pour vous assurer que vous êtes satisfait des paramètres. Ensuite, cliquez sur le Envoyer une notification bouton pour envoyer votre notification push.
Et c’est tout!
Nous espérons que vous avez aimé notre article sur la configuration des notifications push WordPress. Vous pouvez également consulter notre guide sur la façon d’ajouter Google Analytics à WordPress.
N’oubliez pas de nous suivre sur Twitter, Facebook, et Youtube pour plus de didacticiels Google Analytics.