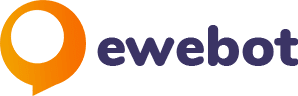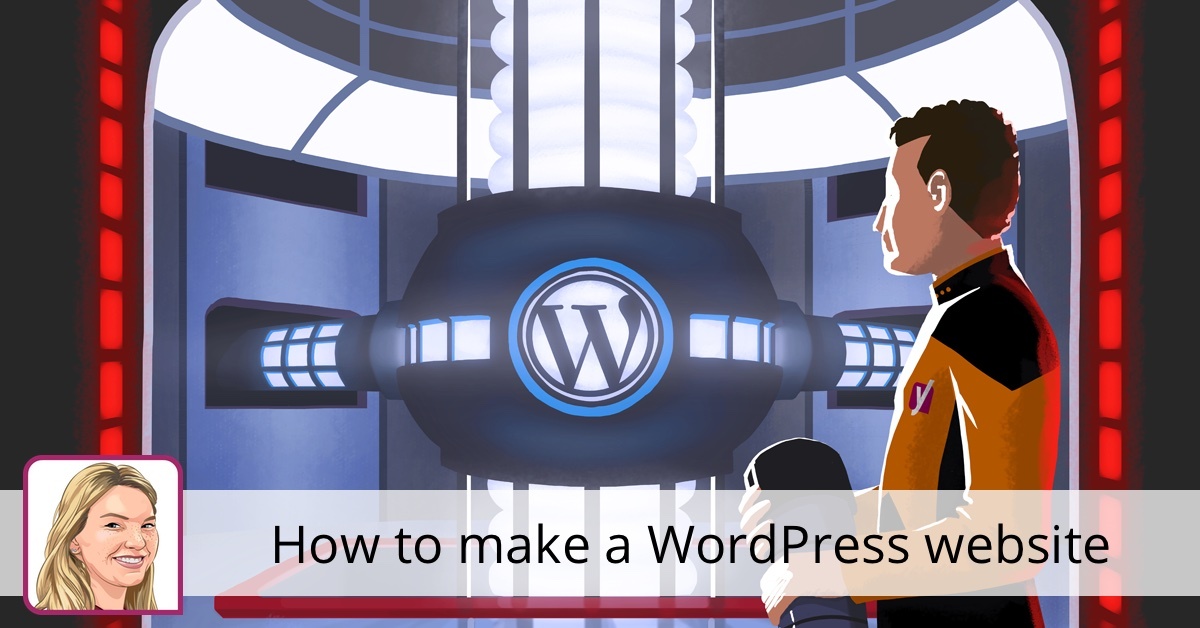
Vous avez toujours voulu créer votre propre site Web? WordPress est la voie à suivre! Que vous souhaitiez créer votre propre blog personnel, une boutique en ligne ou un site Web d’entreprise – avec WordPress, la création de votre propre site Web est aussi simple que possible. Si vous savez ce que vous faites, bien sûr. Dans cette vidéo, nous vous guiderons à travers les étapes nécessaires pour créer un site Web WordPress.
Nouveau sur WordPress? Ne vous inquiétez pas! Notre formation WordPress GRATUITE pour les débutants est là pour vous aider. Découvrez comment configurer votre propre site, découvrez les tenants et aboutissants de sa création et de sa maintenance, et bien plus encore. Bientôt, vous pourrez tout faire par vous-même!
Table des matières
1. Introduction à WordPress
WordPress est un système de gestion de contenu (CMS), ce qui signifie qu’il vous permet de créer un site Web et de publier du contenu que vous souhaitez partager avec le monde. Il y a essentiellement trois éléments qui sont au cœur de ce que fait WordPress:
- C’est un éditeur de texte qui vous permet de créer du contenu
- Il offre des moyens de gérer et structurer votre contenu
- Il a des options pour Personnaliser comment fonctionne votre site et à quoi il ressemble
L’une des choses intéressantes à propos de WordPress est qu’il existe de gigantesques bibliothèques de modèles et de fonctionnalités prêts à l’emploi que les gens ont créés pour que vous puissiez les sélectionner et les utiliser sur votre site. Certains sont gratuits et pour certains, vous devrez payer.
WordPress lui-même est gratuit, ce qui signifie que vous n’aurez pas à payer de frais de licence pour l’utiliser: vous pouvez simplement le télécharger. WordPress est un logiciel open source. Un logiciel open source est un logiciel développé au sein d’une communauté. Tout le monde peut utiliser, modifier et distribuer le code.
En savoir plus: Qu’est-ce que WordPress? »
La différence entre WordPress.com et WordPress.org
Il existe deux versions différentes de WordPress: WordPress.com et WordPress.org. En bref, WordPress.com est essentiellement un site où vous pouvez créer un compte et, comme ça, créer votre propre site ou blog. WordPress.org vous permet de télécharger le logiciel WordPress afin de pouvoir l’installer sur votre propre site. Bien que ce dernier semble plus difficile, nous pensons également qu’il présente de nombreux avantages.
Nous vous recommandons d’utiliser WordPress.org. Cette option a de bien meilleures options de personnalisation, et vous pouvez installer n’importe quel thème, plug-in et faire à peu près n’importe quoi avec votre site.
2. Premiers pas avec WordPress
Mise en route et fonctionnement de WordPress
Hébergement
Lors de la configuration d’un site WordPress.org, la première chose que vous devrez décider est quelle société d’hébergement et quel plan d’hébergement convient à vos besoins. Vous pouvez penser aux éléments suivants:
- l’emplacement du serveur
- le type de site que vous créez
- l’espace de stockage et la bande passante dont vous avez besoin
- de quel type d’hébergement vous avez besoin (partagé, dédié ou VPN)
Continuez à lire: Hébergement WordPress »
Sélectionnez un nom de domaine
Lorsque vous avez décidé quel hébergeur est apte à prendre en charge l’hébergement de votre site, vous devez penser au nom de domaine que vous souhaitez avoir pour votre site. Un nom de domaine est un moyen pratique de diriger les internautes vers cet emplacement spécifique sur Internet où vous avez créé votre site Web. Les noms de domaine sont généralement utilisés pour identifier une ou plusieurs adresses IP. Donc, pour Yoast, ce nom de domaine est yoast.com.
Les noms de domaine sont un aspect très important de la construction d’une marque et nécessitent donc une réflexion. Vous voulez que les gens puissent vous reconnaître et vous trouver s’ils vous recherchent. C’est pourquoi c’est souvent une bonne idée d’avoir un nom de domaine court. Si c’est accrocheur, ça aide aussi, bien sûr. Idéalement, vous souhaitez également un nom de domaine facile à épeler. Si vous avez une entreprise, vous voudrez probablement que votre nom d’entreprise soit un nom de domaine.
Poursuivez votre lecture: les noms de domaine et leur influence sur le référencement »
Choisissez un TLD
Une autre chose très importante à considérer est le domaine de premier niveau (TLD) que vous choisissez. Un TLD est, pour faire simple, la dernière partie du nom de domaine. Donc, pour yoast.com, Yoast est évidemment la marque, et .com est appelé un TLD. De manière générale, nous distinguons plusieurs types de TLD:
- TLD de code de pays (ccTLD):
Chaque pays a son propre TLD, par ex. .nl pour les Pays-Bas, .fr pour la France, et .de pour l’Allemagne - TLD génériques (gTLD)
Ce sont essentiellement tous les autres domaines, comme .com, .info, .net, .edu et .gov - TLD d’infrastructure
Les TLD d’infrastructure sont des TLD comme .arpa. Vous ne pouvez pas enregistrer un domaine sous .arpa, il est uniquement utilisé à des fins d’infrastructure.
Continuez à lire: Domaines de premier niveau (TLD) »
Configuration de votre site
Choisissez un nom d’utilisateur et un mot de passe forts
Lors de la configuration de votre site, vous devez faire attention à choisir un nom d’utilisateur et un mot de passe solides pour le compte administrateur. Le compte administrateur (également: admin) dans WordPress est le premier compte que vous configurez. C’est le rôle d’utilisateur le plus puissant, qui est réservé aux propriétaires de sites et vous donne le contrôle total de votre site WordPress. Assurez-vous de ne jamais utiliser administrateur comme nom d’utilisateur!
En savoir plus: Pourquoi ne pas utiliser admin comme nom d’utilisateur »
Assurez-vous que votre site Web est sur HTTPS
Vous devez également vous assurer que votre site Web est sur HTTPS. Lorsque les utilisateurs interagissent avec votre site, ils le font via ce que l’on appelle une connexion HTTP ou HTTPS. La différence entre ces deux connexions est que, sous HTTPS, toutes les connexions entre votre site et le visiteur sont cryptées. Cela signifie que personne d’autre ne peut lire ce qui se passe entre le visiteur et le site Web. Ainsi, l’utilisation de HTTPS est un moyen plus sûr d’envoyer des données que HTTP.
Naviguer dans le backend WordPress
Maintenant que vous avez installé WordPress, il est temps d’explorer le back-end WordPress! Vous pouvez voir le back-end WordPress comme votre salle de contrôle: c’est à partir de là que vous pouvez ajouter, modifier et supprimer le contenu de votre site, ainsi que contrôler l’apparence de votre site.
Se connecter
Pour accéder au tableau de bord WordPress, vous devez suivre ces étapes:
- Accédez à votre URL de connexion WordPress. Si vous n’avez pas changé cela, cette URL est www.votresite.com/wp-admin
- Saisissez votre nom d’utilisateur et votre mot de passe WordPress et cliquez sur «Connexion». Si vous êtes déjà connecté, vous serez redirigé vers votre tableau de bord WordPress sans avoir à saisir vos informations de connexion.
Cela vous amène à un écran comme l’image ci-dessous, où vous voyez le tableau de bord WordPress (1), la barre d’outils d’administration (2) et le menu d’administration (3).
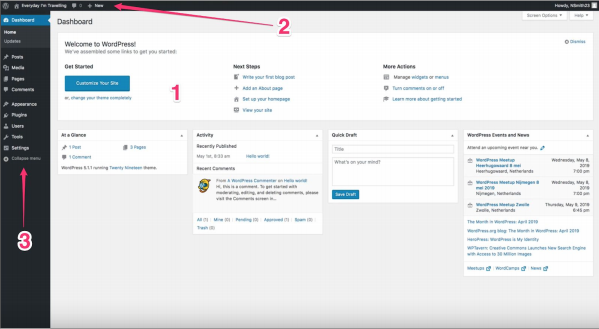
Le tableau de bord WordPress
Le tableau de bord WordPress vous donne un aperçu de ce qui se passe avec votre site. C’est la salle de contrôle de votre site, où vous avez une vue plongeante des opérations. Le tableau de bord contient des widgets que vous pouvez personnaliser pour l’adapter à vos besoins. Vous pouvez réorganiser les widgets, simplement en les faisant glisser et en les déposant. Ici, nous allons discuter des widgets par défaut:
D’un coup d’œil
Comme son nom l’indique déjà, le widget En un coup d’œil offre un aperçu «en un coup d’œil» des publications, des pages, des commentaires et du thème de votre site. Comme vous pouvez le voir sur l’image, il vous montre le nombre de messages actuels (1), de pages (2) et de commentaires (3). Il vous montre également quelle version de WordPress vous utilisez (4) et quel thème est actif sur votre page Web (5).
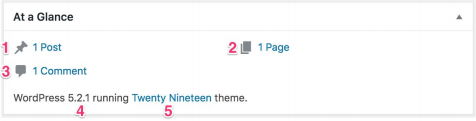
Activité
Pour un aperçu plus détaillé de vos publications et commentaires, vous devriez jeter un œil au widget Activité. Comme vous pouvez le voir dans l’image ci-dessous dans ce widget, vous voyez vos messages publiés les plus récents (1) et les commentaires récents (2). Dans la section des commentaires récents, vous pouvez voir qui a commenté et en cliquant sur le lien utilisateur vous permet de visiter leur profil. Si vous survolez un commentaire avec votre souris, une liste d’actions apparaît. À partir de là, vous pouvez choisir d’approuver ou de refuser, de répondre, de modifier, de voir l’historique, de marquer comme spam ou de le mettre à la poubelle. Vous pouvez répondre à un commentaire du tableau de bord WordPress. Cliquez simplement sur «répondre» et un formulaire dans lequel vous pourrez taper votre commentaire apparaîtra.
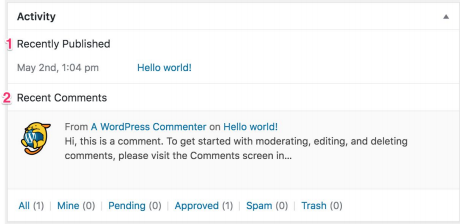
Brouillon rapide
Le widget Quick Draft contient un mini-éditeur de publication qui vous permet de créer instantanément des brouillons à partir du tableau de bord. Si vous avez une nouvelle idée et que vous souhaitez la noter rapidement, vous pouvez le faire via le widget Quick Draft. Il vous suffit de saisir un titre, d’écrire un texte et de cliquer sur «Enregistrer le brouillon». Comme le titre le suggère déjà, il ne s’agit que d’un brouillon et, par conséquent, il ne sera pas encore publié sur votre site. En cliquant sur le lien du brouillon, vous accédez à l’éditeur de publication, où vous pouvez modifier le brouillon et rédiger une version plus longue et complète de votre idée.
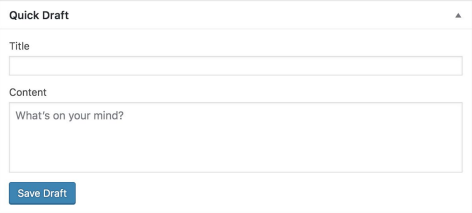
Événements et actualités WordPress
Enfin, dans les widgets WordPress Events and News, vous avez un aperçu rapide de ce qui se passe dans le monde WordPress. Il présente un aperçu des actualités liées à WordPress et des événements WordPress à venir, comme les Meetups et WordCamps.
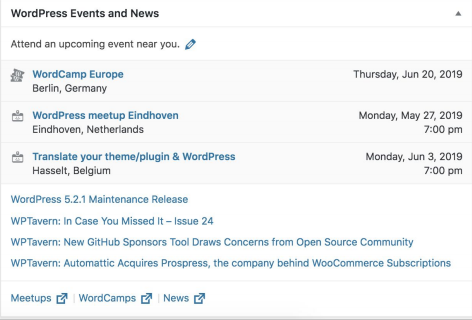
La barre d’outils d’administration
En haut du tableau de bord WordPress, vous voyez une barre noire. Il s’agit de votre barre d’outils administrateur, ou en bref: de la barre d’outils d’administration et elle est juste visible pour vous, pas pour les personnes visitant votre site.
Le menu admin
Le menu d’administration est la barre latérale sur le côté gauche de votre écran. Comme indiqué dans l’image ci-dessous, vous pouvez afficher le menu d’administration développé ou réduit. Le menu d’administration se compose de divers éléments de menu. Dans cette leçon, nous aborderons les éléments de menu par défaut du menu admin. Veuillez noter que si vous avez installé des plugins, il peut y avoir des éléments supplémentaires spécifiques au plugin dans votre menu d’administration. Par exemple, dans l’image ci-dessous, vous verrez l’élément de menu du plugin Yoast SEO en bas de la liste.
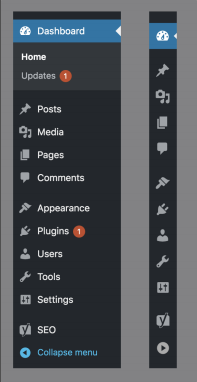
3. Personnaliser votre site
Réglages
Lorsque vous commencez avec WordPress, vous souhaiterez probablement personnaliser votre site Web et lui donner une touche personnelle. Désireux de commencer à personnaliser votre site Web? Le menu des paramètres de WordPress est un excellent point de départ!
Thèmes
Un thème gère l’apparence de votre site WordPress. Il sert de représentation pour votre marque, mais – en même temps – s’occupe de la représentation visuelle du contenu et des données WordPress, comme les pages et les publications. Autrement dit, un thème est ce qu’une personne verra lorsqu’elle visitera votre site Web.
Continuez à lire: Comment trouver le thème WordPress parfait »
Le Customizer
Avec le Customizer, vous pouvez rapidement apporter des modifications à la conception de votre site ou aux éléments de vos pages, tels que la marque, les menus et les widgets de votre site. Et vous n’aurez à toucher à aucun code!
Widgets
Un widget WordPress est un bloc simple et prédéfini que vous pouvez ajouter à votre site qui remplit une fonction spécifique, comme une barre de recherche, une liste de vos messages les plus récents ou une archive de vos messages. Les widgets ne peuvent être placés que dans des zones dites de widgets. Ces zones sont définies par votre thème et sont généralement situées dans la ou les barres latérales et le pied de page de votre site.
Plugins
Les plugins WordPress sont des logiciels que vous installez pour ajouter des fonctionnalités et des fonctionnalités supplémentaires à votre site WordPress. Ils vous permettent d’aller au-delà de ce qu’une installation WordPress de base a à offrir. Il existe des tonnes de plugins avec de nombreuses fonctionnalités différentes, comme accélérer votre site, filtrer les commentaires indésirables, sécuriser votre site Web et créer une boutique en ligne.
4. Création de contenu dans l’éditeur de blocs
La différence entre les articles et les pages
Dans WordPress, il existe deux principaux types de contenu: les publications et les pages. Selon le type de contenu que vous souhaitez avoir et la façon dont vous prévoyez d’utiliser ce contenu, le choix entre les publications et les pages peut faire une différence. Quatre éléments principaux distinguent les publications et les pages:
- L’heure de publication est pertinente pour les articles, mais pas pour les pages.
- La publication présente un auteur et les pages non.
- Les publications sont archivées dans WordPress et les pages ne le sont pas.
- Vous pouvez laisser des commentaires sur les messages. Les commentaires sur les pages sont désactivés par défaut.
Comment écrire un article dans WordPress
Écrire un article est l’une des choses les plus excitantes et créatives que vous puissiez faire dans WordPress. Et heureusement, c’est aussi relativement facile. Voyons comment cela fonctionne.
- Cliquez sur l’élément de menu posts dans le menu admin.
Cela ouvrira l’écran Messages. Voir 1 dans l’image.

- Dans l’écran Messages, cliquez sur le bouton Ajouter un nouveau.
L’écran de post-édition s’ouvre. Remarque: l’écran de post-édition peut apparaître légèrement différent, selon le thème que vous utilisez. Voir 2 sur l’image.


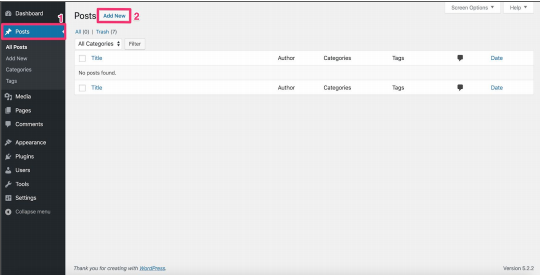
- Ajoutez un titre dans le champ Ajouter un titre
Voir 1 dans l’image.


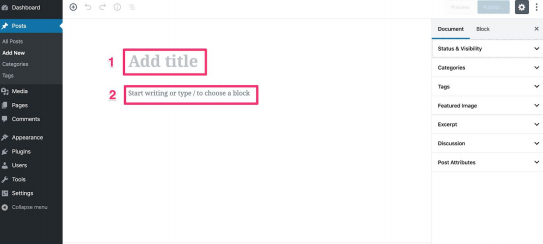
- Commencez à taper votre contenu dans le champ sous le champ Ajouter un titre
Voir 2 sur l’image.


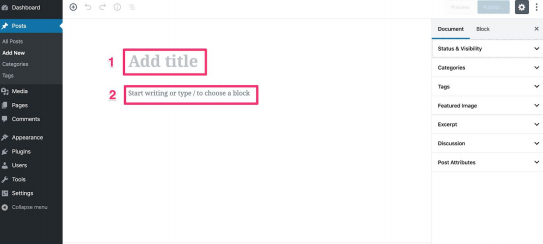
Comment écrire une page dans WordPress
Maintenant que vous savez comment écrire des articles, il sera très facile d’écrire une page. Pour commencer à écrire une page, vous devrez suivre les étapes ci-dessous. Une fois que vous accédez à l’éditeur de pages, écrire une page fonctionne exactement comme écrire un article. Tout comme les publications, vous utilisez également des blocs pour créer des pages.
- Cliquez sur l’élément de menu Pages dans le menu admin (1 dans l’image)
- Cliquez sur le bouton Ajouter un nouveau dans l’écran Pages (2 dans l’image)
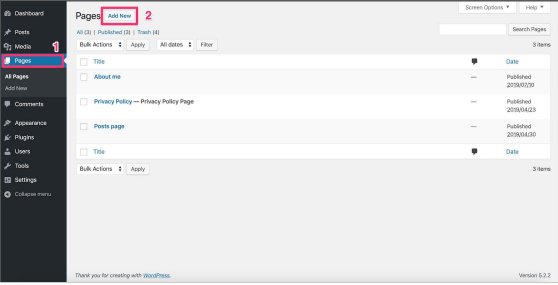
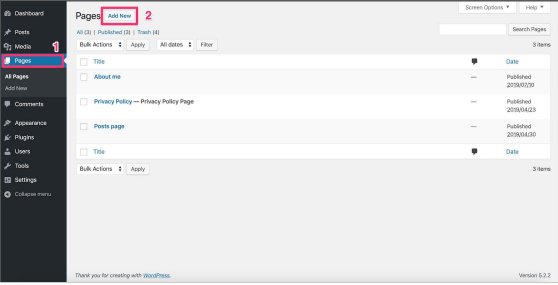
5. Structurer votre site
Organiser votre site web
Lors de la création d’un site Web, il est essentiel de bien réfléchir à la façon dont vous allez le structurer. Un site Web organisé est celui qui contient des articles et des pages, qui sont regroupés et liés de manière structurée. Un site Web désorganisé n’est qu’un tas de contenu sans ordre apparent. Vous aimeriez sûrement avoir un site organisé que vos visiteurs trouveront facile à naviguer.
Commençons par regarder une situation idéale: si vous partez de zéro, comment organiser votre site? Nous pensons qu’un site Web bien organisé ressemble à une pyramide à plusieurs niveaux:
- Page d’accueil
- Les catégories
- Sous-catégories (uniquement pour les grands sites)
- Pages et publications individuelles
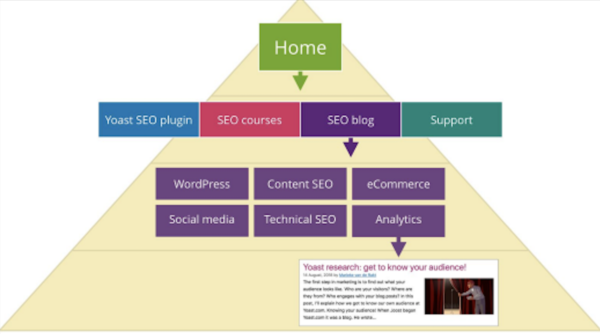
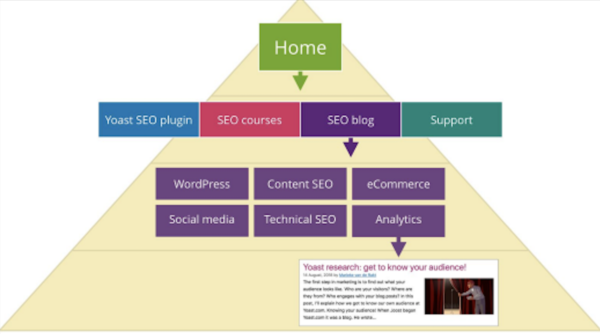
La page d’accueil
Il va sans dire que votre page d’accueil devrait servir de plaque tournante de navigation pour vos visiteurs. Vous devez créer un lien vers les pages essentielles de
votre page d’accueil. En faisant cela:
- vos visiteurs sont plus susceptibles de se retrouver sur les pages sur lesquelles vous souhaitez qu’ils se retrouvent;
- vous montrez aux moteurs de recherche que ces pages sont essentielles.
Bien sûr, si votre site s’agrandit, vous ne pourrez pas créer de lien depuis la page d’accueil vers toutes vos pages importantes. Par exemple, si vous écrivez de nombreux articles ou si vous avez beaucoup d’articles essentiels, vous ne pouvez pas créer de lien vers tous à partir de votre page d’accueil. Ce serait mauvais pour deux raisons:
- Cela entraînerait de l’encombrement, ce qui rendrait difficile pour vos visiteurs de remarquer les pages que vous souhaitez qu’ils visitent.
- Cela affaiblirait la valeur du lien pour chaque lien individuel. Avec trop de liens sur une page, chaque lien est juste un peu moins précieux pour la page vers laquelle il renvoie.
La navigation
En plus d’avoir une page d’accueil bien structurée, vous devez également créer un chemin de navigation clair sur votre site. La navigation à l’échelle de votre site se compose de deux éléments principaux:
- Le menu
- Le fil d’Ariane
Le menu du site Web est l’aide la plus courante. pour la navigation sur votre site et vous souhaitez en faire le meilleur usage possible. Découvrez comment vous pouvez optimiser le menu de votre site Web pour vos utilisateurs et pour le référencement. Si vous souhaitez rendre la structure de votre site encore plus explicite, vous pouvez ajouter du fil d’Ariane à vos pages. Les fils d’Ariane sont des liens cliquables qui sont généralement visibles en haut d’une page ou d’un post. Découvrez ce que sont les fil d’Ariane et pourquoi ils sont importants pour le référencement.
Taxonomies
WordPress utilise des taxonomies dites pour regrouper le contenu. Les deux éléments principaux qui vous aident à organiser votre site sont les catégories et les balises. Les catégories et les balises sont des exemples de taxonomies.
Lisez la suite: Quelle est la différence entre les balises et les catégories? »
Pages d’archives
Les pages d’archive sont générées lorsque vous créez une catégorie, une balise ou une autre taxonomie (au moins dans WordPress). Ils ont leur propre URL unique sur votre site. Les publications ou pages (de produits) appartenant à cette taxonomie sont présentées dans une liste sur ces pages d’archives. Ainsi, ces archives peuvent être basées sur diverses choses: il peut s’agir de catégories et de balises, mais aussi de la date de publication et de l’auteur de la publication, ou autre chose si vous avez créé une taxonomie personnalisée ou utilisez un plugin qui en crée une.
Continuez à lire: Un tutoriel sur les pages d’archives WordPress »
6. Gérer votre site WordPress
Rôles utilisateur dans WordPress
Vous pourriez gérer votre site WordPress avec plusieurs utilisateurs. Pour faciliter cela, WordPress a créé un certain nombre de rôles d’utilisateur. Un rôle d’utilisateur détermine ce que quelqu’un peut faire sur votre site. Vous avez le choix entre six rôles d’utilisateur prédéfinis:
- Super Admin
- Administrateur
- Éditeur
- Auteur
- Donateur
- Abonné
À côté de ces rôles prédéfinis, les développeurs peuvent également créer des rôles d’utilisateur supplémentaires. Vous pouvez attribuer un changement de rôle d’utilisateur via l’élément de menu Utilisateurs dans votre menu d’administration WordPress.
Lire la suite: Rôles et capacités »
Mises à jour et sauvegardes
La mise à jour du noyau, des thèmes et des plugins WordPress est importante pour trois raisons:
- Sécurité;
- Corrections de bugs;
- Nouvelles fonctionnalités
Cependant, la mise à jour comporte des risques. Pour minimiser les risques, utilisez des plugins et des thèmes de haute qualité, regardez ce qui est mis à jour dans les détails de la version et faites une sauvegarde de votre site avant la mise à jour. WordPress propose également un aperçu des mises à jour, auquel vous pouvez accéder via le menu administrateur (Tableau de bord> Mises à jour). Ici, vous trouverez toutes les mises à jour disponibles pour votre site.
Il est important de faire des sauvegardes de votre site car elles vous permettent de revenir à une version antérieure de votre site lorsqu’une mise à jour cause des problèmes, mais elles peuvent également être utiles lorsque vous rencontrez des problèmes avec votre hébergeur ou que vous êtes piraté. Il existe essentiellement trois façons de créer des sauvegardes de votre site WordPress:
- Manuellement;
- Par votre hôte;
- En utilisant un plugin WordPress.
Continuez à lire: Comment sauvegarder votre site (WordPress) »
Erreurs fréquentes
À ce jour, vous avez probablement remarqué que WordPress est relativement facile à utiliser. Même sans expérience préalable dans la création de sites Web, la création d’un site Web avec WordPress peut être un jeu d’enfant. Pourtant, même avec toutes les fonctionnalités qui rendent WordPress facile à utiliser, les gens peuvent parfois faire des erreurs. Dans cet article, nous explorons les erreurs les plus courantes pour les débutants dans WordPress. Et, bien sûr, nous vous donnerons également quelques conseils pour éviter ces erreurs.
Sécurité
La sécurisation de votre site Web peut sembler un processus intimidant. Mais il y a de bonnes nouvelles! Vous pouvez améliorer vous-même la sécurité du site Web. Vous n’avez même pas besoin d’avoir des compétences techniques ou de codage. Même de petits ajustements peuvent faire la différence entre un site piraté et un site Web heureux et sain. Vous pouvez penser aux choses suivantes:
- Assurez-vous de toujours mettre à jour votre noyau WordPress, vos plugins et vos thèmes!
- Assurez-vous que votre mot de passe WordPress est complexe, long et unique (CLU)
- Utilisez un générateur de mots de passe pour créer des mots de passe sûrs
- Il est plus sûr d’utiliser l’authentification à deux facteurs
- Utilisez une connexion HTTPS sécurisée
- Choisissez un hôte doté de solides fonctions de sécurité
Lisez la suite: La sécurité WordPress en quelques étapes faciles »
7. Référencement WordPress
Nous avons discuté de la façon dont vous pouvez créer un excellent site avec WordPress. Mais, qu’est-ce qu’un grand site sans visiteurs? La création d’un grand site n’est malheureusement pas suffisante pour inciter les gens à visiter votre site. Et c’est là que le vrai défi commence. La création d’un site WordPress n’est que la première étape sur votre chemin vers. célébrité p- pour le. pour les autres étapes, vous devez travailler sur votre référencement (Search Engine Optimization).
Le référencement signifie l’optimisation des moteurs de recherche et c’est le processus d’amélioration des sites Web et du contenu pour obtenir plus de trafic des moteurs de recherche. Il a une partie sur page et hors page. Alors, passons en revue les choses que WordPress fait pour le référencement de votre site.
- Une fondation solide
WordPress vous aide à démarrer rapidement et c’est une plate-forme assez solide sur laquelle travailler. Une configuration de base peut fournir une base solide – même sans personnalisation étendue, optimisation de thème et plugins. - Jolis permaliens
Il prend en charge les soi-disant jolis permaliens afin que vous puissiez utiliser des URL optimisées pour le référencement. - Balise de titre
WordPress prend également en charge la balise de titre. Cela garantit que le titre que vous avez entré est également affiché dans le code, afin que les moteurs de recherche sachent exactement où trouver le titre primordial de votre message. - Contenu en double
De plus, WordPress traite automatiquement le contenu en double sur certaines pages. Par cela, nous voulons dire que vous affichez parfois le même contenu sur différentes URL. - Redirige
Prêt à l’emploi, WordPress redirige également les publications chaque fois que vous modifiez leurs titres, ce qui est très pratique. Imaginez si vous décidez que vous n’aimez pas la façon dont vous avez encadré votre message, réécrivez-le et conservez toujours l’ancienne URL, qui ne correspond plus au contenu de votre message! Ce serait très déroutant pour les visiteurs et les moteurs de recherche. - Santé du site
Enfin, un ajout récent est le tableau de bord de santé du site qui vous montre comment fonctionne votre site dans un sens technique.
Le référencement WordPress est un sujet passionnant, mais aussi gigantesque à aborder. C’est pourquoi nous avons créé un guide définitif pour le référencement WordPress. Ce guide vous donne beaucoup de choses que vous pouvez faire sur votre site WordPress. Cela va des conseils techniques de référencement aux conseils de conversion, aux conseils de contenu, aux conseils de conversion, et bien d’autres choses entre les deux. Alors, assurez-vous de consulter ce guide pour un classement plus élevé des sites WordPress.
Conclusion
C’est ça! C’était probablement beaucoup à prendre, c’est pourquoi nous vous recommandons de suivre le cours de formation WordPress pour débutants. Vous trouverez tout ce que vous devez savoir si vous êtes un débutant WordPress. La formation comprend des questionnaires qui testent si vous maîtrisez le sujet. Et, il est en ligne et à la demande, vous pouvez donc commencer quand vous le souhaitez! Bonne chance!