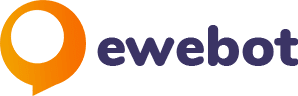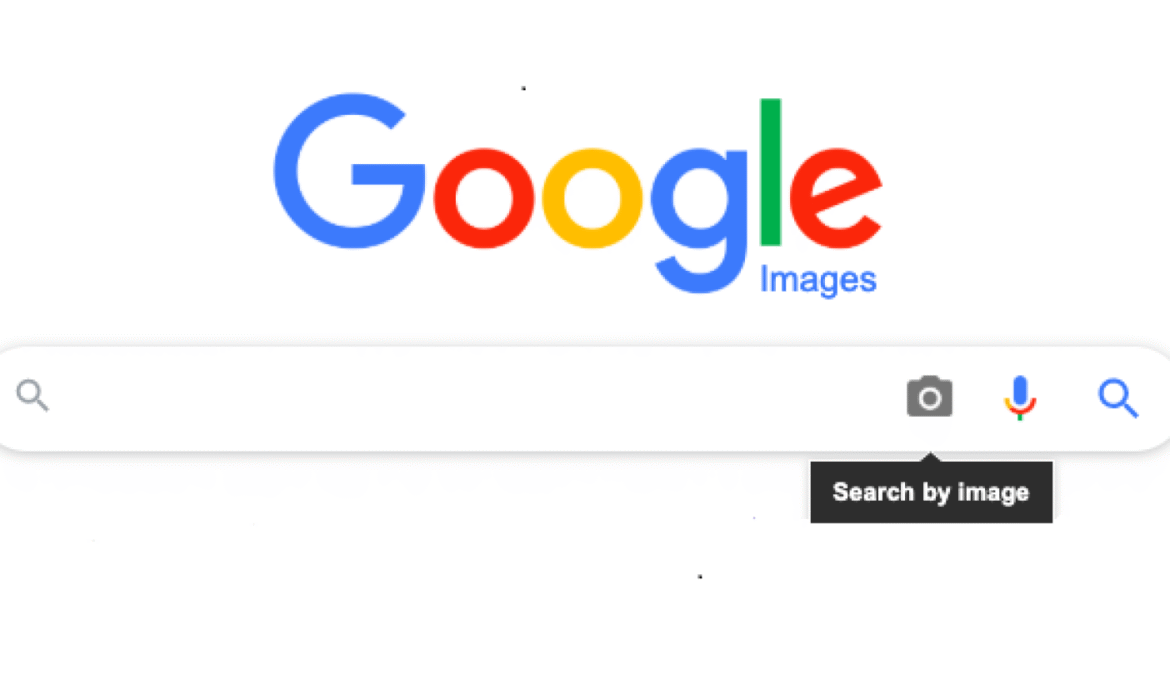
Il y a d'innombrables façons dont Google a rendu nos vies plus faciles, surtout en matière de recherche.
Exemple: inverser recherche d'image.
Télécharger une photo de à peu près n'importe quoi et Google peut vous dire ce que c'est, où il apparaît et même proposer des images similaires.
Que vous souhaitiez suivre l’origine d’une image, recherchiez des violations du droit d’auteur de vos propres images ou souhaitiez simplement obtenir plus d’informations sur une photo, une recherche d’image inversée peut s’avérer très utile.
Bien que plus intuitif sur le bureau que sur le mobile, vous pouvez inverser la recherche d’images.
Poursuivez votre lecture pour apprendre à effectuer une recherche d’image inversée sur Google à l’aide d’instructions étape par étape sur votre ordinateur ou votre appareil mobile.
Comment effectuer une recherche d'image inversée sur Google à l'aide de Desktop
1. Ouvrez Google sur un navigateur compatible
La recherche d'images inversées fonctionne sur Safari, Firefox et Chrome.
Une fois que vous avez accès à un navigateur, ouvrez Google Images.
2. Téléchargez votre image
Si vous avez trouvé une image en ligne que vous souhaitez consulter, il est possible de l'enregistrer sur votre bureau avant de procéder à une recherche inversée.
Ensuite, une fois que vous avez ouvert Google Images, allez sur le côté droit de la barre de recherche et cliquez sur l'icône de l'appareil photo.
Téléchargez votre image en la faisant glisser dans la zone de recherche ou en chargeant le fichier à partir de votre bureau.
Remarque: vous ne pouvez rechercher qu'une image à la fois.
3. Téléchargez l'URL avec la photo
Si l'image n'est pas enregistrée sur votre bureau, vous pouvez également cliquer à nouveau sur l'icône de l'appareil photo de l'image Google pour coller l'URL de la photo.
Pour obtenir l'URL de la photo, cliquez avec le bouton droit de la souris sur l'image et sélectionnez l'option "Ouvrir l'image dans un nouvel onglet".
Mettez l’URL en surbrillance dans la barre de recherche du site Web et maintenez simultanément les touches «command» et «C» enfoncées pour copier le texte.
Cliquez ensuite sur l'onglet «Coller une URL de l'image».
Insérez votre URL copiée dans l'espace disponible.
4. Explorez vos résultats
Une fois que vous avez cliqué sur «Rechercher», vous verrez votre photo téléchargée en haut de la page avec quelques mots clés suggérés.
À côté de l'image, Google vous indiquera également s'il existe d'autres tailles d'image que vous pouvez télécharger.
À partir de là, vous pouvez explorer des images similaires ou des sites Web contenant la photo.
Comment effectuer une recherche d'image inversée sur Google à l'aide de l'application Chrome sur un appareil mobile
1. Ouvrez Google Images dans votre application Chrome.
Utiliser l'application est un moyen facile d'utiliser la recherche d'images inversées sur votre téléphone si vous prenez une photo sur Internet.
Ouvrez votre application Chrome et ouvrez Google Recherche d'images.
2. Recherchez votre image
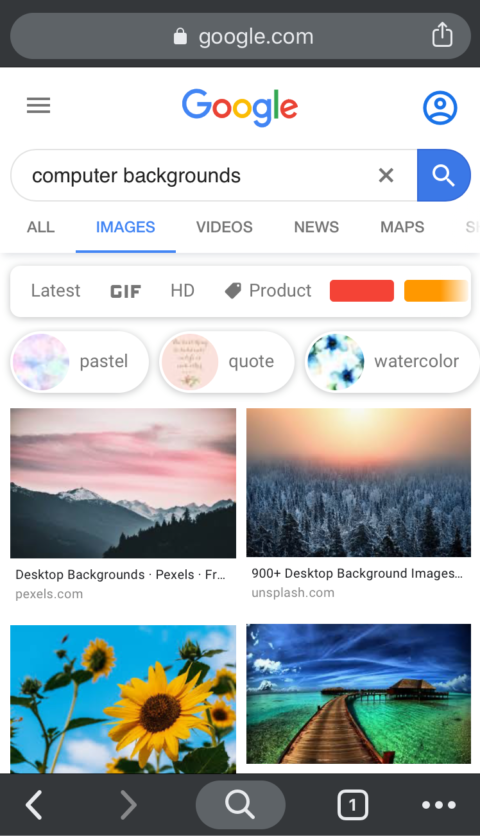
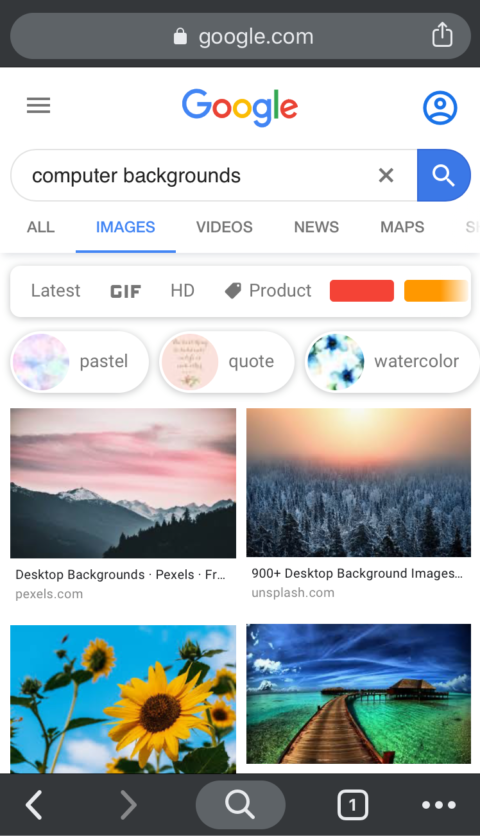
Tapez l'image que vous cherchiez dans la barre de recherche et cliquez sur «entrer».
Une liste de photographies apparaîtra.
Appuyez sur l'image souhaitée.
3. Sélectionnez "Recherche sur Google pour cette image".
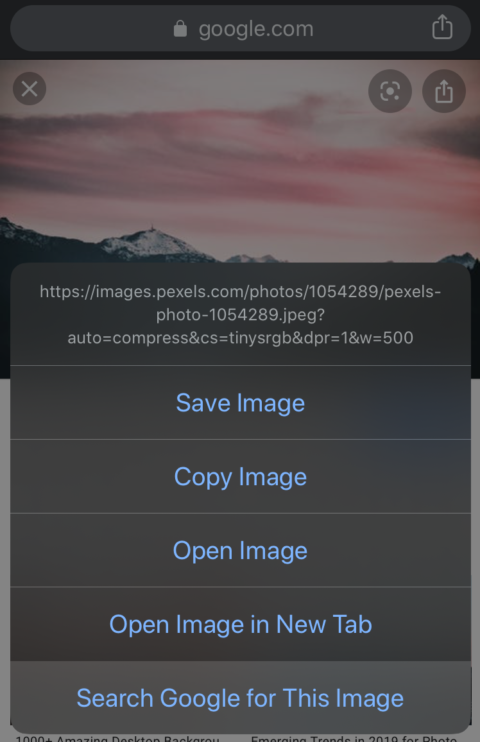
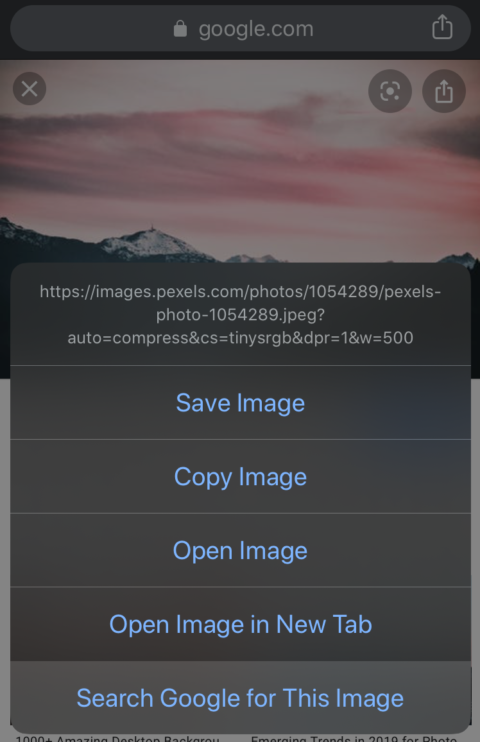
Après avoir ouvert l'image sur votre téléphone, cliquez et maintenez sur l'image.
Un menu déroulant apparaît avec plusieurs options.
Cliquez sur l'onglet du bas qui indique "Rechercher sur Google cette image".
4. Explorez vos résultats
Un nouvel onglet s'ouvrira dans Chrome, vous indiquant où se trouve l'image et les différentes tailles disponibles.
Comment faire une recherche d'image inversée en utilisant un Google dans un Navigateur
1. Ouvrez Google Images dans votre navigateur Web.
La méthode la plus simple pour effectuer une recherche inversée sur votre téléphone consiste à télécharger l'application Chrome comme indiqué ci-dessus. mais il est possible de le faire dans votre navigateur.
La première étape consiste naturellement à ouvrir Google Images dans votre navigateur.
2. Débarrassez-vous de votre vue mobile
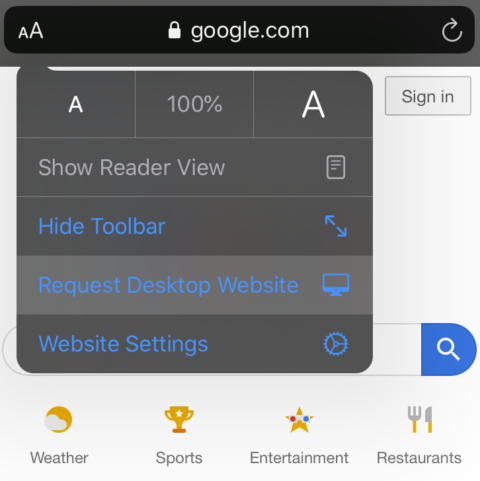
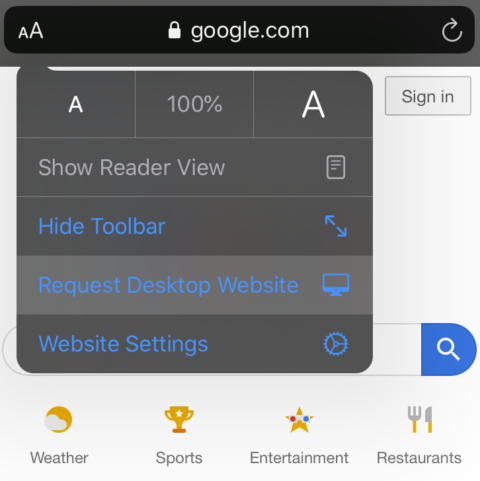
Vous remarquerez que, une fois que Google Images s’affiche sur votre téléphone, il n’ya nulle part où chercher une image.
Pour obtenir cette fonctionnalité, modifiez les paramètres du site Web en vue du bureau.
Cliquez sur l'icône double “AA” dans le coin supérieur gauche de la barre de recherche.
Sélectionnez la troisième option du menu déroulant intitulée «Demander un site Web Desktop».
Cela modifiera l'écran pour qu'il ressemble au navigateur Google que vous verriez traditionnellement sur votre ordinateur.
3. Télécharger une image
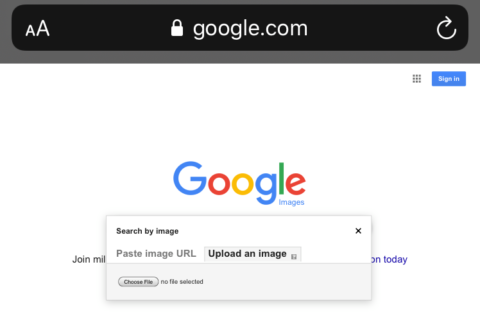
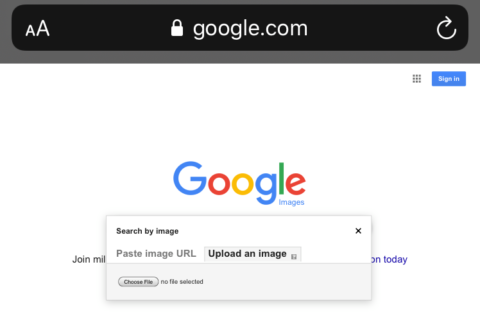
Cliquez sur l'icône de l'appareil photo à droite de la barre de recherche Google Images pour explorer votre image inversée.
Lorsque vous cliquez sur le bouton, deux options apparaissent: "Coller l'URL de l'image" et "Télécharger une image".
Si l'image est téléchargée sur votre rouleau d'appareil photo, sélectionnez «Télécharger une image», cliquez sur «Bibliothèque de photos» et sélectionnez votre photo.
Le navigateur téléchargera ensuite la photo pour vous.
Vous pouvez également choisir de prendre une photo ou de parcourir vos précédents documents ou captures d'écran lors du téléchargement d'un fichier.
Ou collez l'URL de l'image
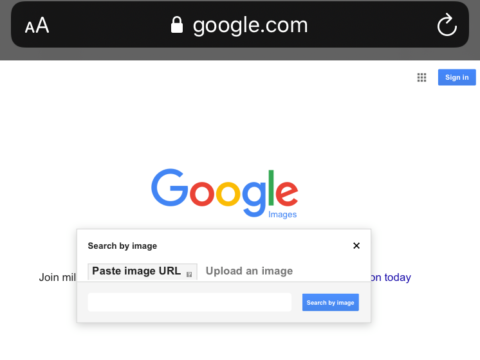
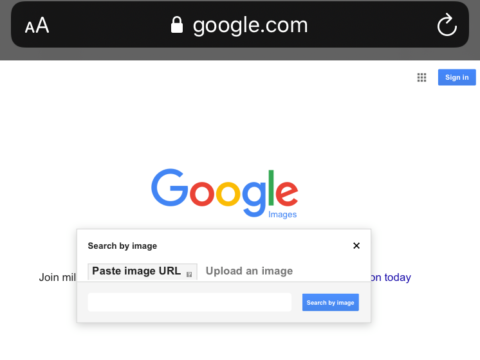
Si vous n'avez pas enregistré l'image sur votre téléphone, sélectionnez l'onglet "Coller l'URL de l'image".
Pour obtenir l’URL de votre photo, ouvrez la photo dans votre navigateur, maintenez l’image enfoncée et sélectionnez «Copier».
Ensuite, collez votre URL dans l’onglet de téléchargement d’URL.
4. Explorez vos résultats
Après avoir téléchargé votre image et l’URL, cliquez sur l’icône de recherche.
Le site Web vous montrera les recherches associées, les autres tailles d’image disponibles et les sites Web avec la même image.
Conclusion
Effectuer une recherche d’image inversée sur Google est assez simple.
Néanmoins, il est toujours bon d’avoir une référence rapide si jamais vous êtes bloqué en cours de route (surtout sur mobile).
Maintenant que vous savez effectuer une recherche d’image inversée, consultez un guide pratique sur Utilisations créatives de la recherche d'images Google pour stimuler le trafic et acquérir des liens.
Davantage de ressources:
Crédits d'image
Image sélectionnée: Capture d'écran prise par l'auteur en novembre 2019
Toutes les captures d'écran réalisées par l'auteur, novembre 2019