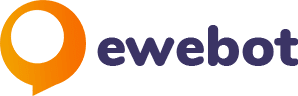Vous cherchez à installer Google Tag Manager dans WordPress ?
Si vous souhaitez intégrer divers services d’analyse et de marketing sur votre site WordPress, alors Google Tag Manager est un excellent outil que vous pouvez utiliser. Il vous permet d’ajouter et de mettre à jour facilement divers codes de suivi sur votre site Web.
Cependant, Google Tag Manager a une courbe d’apprentissage élevée. Vous devrez passer un certain temps à apprendre à utiliser l’outil. Cela dit, nous couvrirons également une alternative plus simple qui rend très simple la configuration du suivi avancé.
Dans cet article, nous allons vous montrer comment installer correctement Google Tag Manager dans WordPress.
Qu’est-ce que le gestionnaire de balises Google ?
Google Tag Manager est un outil gratuit de gestion des balises de Google, qui vous permet de déployer et de mettre à jour différents extraits de code appelés « balises » sur votre site Web.
Différents services de suivi tels que Google Analytics, Adobe Analytics, Facebook Pixel, LinkedIn Insight et des outils publicitaires tels que Google Ads vous obligent à ajouter quelques lignes de code JavaScript ou HTML à votre site Web pour intégrer leurs services.
Avec Google Tag Manager, vous pouvez facilement ajouter et gérer tous ces codes à partir d’une seule interface sans avoir à modifier le code de votre site Web.
Cela dit, il existe une alternative plus simple à l’utilisation de Google Tag Manager. En utilisant MonsterInsights, vous pouvez configurer un suivi avancé et obtenir des fonctionnalités telles que le suivi du commerce électronique, le suivi des clics sur les liens et les boutons, les conversions de formulaires et bien plus encore.
Nous verrons comment ajouter Google Tag Manager dans WordPress et vous montrerons comment MonsterInsights automatise le suivi. Vous pouvez cliquer sur les liens ci-dessous pour accéder directement à la section qui vous intéresse :
Configurer Google Tag Manager sur WordPress
Pour ajouter Google Tag Manager à WordPress, suivez simplement ces étapes pour commencer.
Étape 1 : Créez votre compte Google Tag Manager
Tout d’abord, vous devez visiter le Gestionnaire de balises Google site Web, puis cliquez sur le bouton S’inscrire.

Ensuite, vous devez vous connecter avec votre compte Google. Une fois cela fait, vous pouvez voir la page Créer un compte de Google Tag Manager. Cliquez sur le bouton « Créer un compte » pour commencer.

Sur l’écran suivant, vous pouvez ajouter un nouveau compte. Entrez votre nom de compte et choisissez un pays dans la zone Configuration du compte. Vous pouvez utiliser le nom de votre entreprise comme nom de compte.

Ensuite, vous devez configurer votre conteneur. Un conteneur est la collection de balises, de déclencheurs et de toutes les configurations installées sur un site Web.
Vous pouvez entrer le nom de votre site Web comme nom de conteneur. Choisissez « Web » sous l’option Où utiliser le conteneur, puis cliquez sur le bouton Créer.

Vous devez maintenant accepter les conditions d’utilisation de Google Tag Manager pour continuer. Cochez la case « J’accepte les conditions de traitement des données telles que requises par le RGPD. » en bas, puis cliquez sur le bouton « Oui » dans le coin supérieur droit.
Si vous souhaitez en savoir plus sur le RGPD, consultez notre guide sur le RGPD et Google Analytics.

Une fois les conditions d’utilisation acceptées, une nouvelle fenêtre contextuelle apparaîtra à l’écran avec des extraits de code pour installer Google Tag Manager sur votre site Web.

Il y a deux extraits de code à ajouter à l’en-tête (à l’intérieur
balise) et dans le rubrique sur votre site Web.Étape 2 : Ajout du code Google Tag Manager à WordPress
Connectez-vous à votre tableau de bord WordPress puis installez Insérer un en-tête et des pieds de page brancher. Lors de l’activation, accédez à Paramètres » Insérer des en-têtes et des pieds de page page.

Vous pouvez maintenant voir deux cases pour ajouter un code d’en-tête et de pied de page. Revenez à votre compte Google Tag Manager et copiez le code dans la première case. Collez le code dans la case « Scripts dans l’en-tête ».
De même, copiez l’autre code de votre compte Tag Manager et insérez-le dans la case « Scripts dans le pied de page ». La section imprimera les scripts avant la fermeture étiqueter.
Bien que ce ne soit pas juste après la balise body d’ouverture (comme le suggère Google), tant que l’extrait est inclus dans le
… tag, ça ira.
Après cela, n’oubliez pas d’enregistrer vos modifications.
C’est ça! Vous avez installé avec succès Google Tag Manager sur votre site WordPress. Vous pouvez désormais utiliser votre tableau de bord Google Tag Manager pour installer n’importe quel code de suivi sur votre site Web WordPress.
Étape 3 : ajouter et publier des balises dans votre gestionnaire de balises
Une fois que vous avez installé Google Tag Manager sur votre site Web, vous êtes prêt à ajouter des extraits de code (tags) fournis par différents outils de suivi sur votre site.
Google Tag Manager prend en charge plus de 50 types de balises, y compris les produits marketing Google et d’autres services tiers. De plus, vous pouvez également ajouter des balises HTML ou JavaScript personnalisées à votre site à l’aide de son interface.
Cliquez sur l’icône « Nouvelle balise » et suivez les étapes pour créer votre première balise.

Par exemple, vous pouvez consulter notre guide complet sur l’installation de Google Analytics dans WordPress avec Google Tag Manager.
Vous pouvez désormais ajouter différentes balises dans votre conteneur Google Tag Manager en suivant le même processus et en intégrant votre site WordPress à divers outils de marketing et de suivi.
Configurer le suivi avancé à l’aide de MonsterInsights
MonsterInsights est la meilleure alternative à l’utilisation de Google Tag Manager. Il est plus facile à utiliser et vous n’avez pas à passer plusieurs heures à apprendre à utiliser Google Tag Manager.
De plus, il n’est pas nécessaire de passer par le long processus de configuration de balises individuelles sur votre site Web WordPress. Non seulement cela, mais l’utilisation de MonsterInsights supprime tout risque de faire une erreur et de gâcher le suivi.
MonsterInsights fournit des fonctionnalités avancées prêtes à l’emploi. Il vous permet également de configurer Google Analytics sur un site WordPress sans modifier le code.
Alors, qu’est-ce qui fait de MonsterInsights une meilleure alternative à Tag Manager ? Examinons quelques-unes des raisons pour lesquelles vous devriez plutôt utiliser MonsterInsights.
1. Suivi des clics sur les liens et les boutons prêts à l’emploi
Google Analytics ne suit pas les clics sur les liens ou les clics sur les boutons par défaut. Vous devrez configurer manuellement le suivi de chaque lien et bouton à l’aide de Google Tag Manager ou en ajoutant un code de pièce à votre site Web.
Mais avec MonsterInsights, vous pouvez suivre les clics sur les liens directement. Il n’est pas nécessaire de configurer un code de suivi ou de modification supplémentaire. Voici certaines des choses que vous pouvez suivre :
- Configurez le suivi des liens d’affiliation pour augmenter vos revenus
- Découvrez quels liens sortants génèrent le plus de clics
- Découvrez si les gens cliquent sur un lien mailto ou téléphonique
- Suivez les téléchargements de fichiers sur votre site Web
- Ajoutez le suivi des boutons d’appel à l’action (CTA) pour augmenter les conversions
- Découvrez les produits que les gens achètent le plus en suivant les boutons d’ajout au panier
2. Configurer le suivi des conversions de formulaires
Maintenant, si vous avez plusieurs formulaires sur votre site Web, comme un formulaire de contact ou un formulaire de commande, vous voudriez voir comment ils fonctionnent.
Habituellement, vous devrez créer des balises pour chaque formulaire à l’aide de Google Tag Manager afin que Google Analytics puisse suivre leurs performances.
Mais MonsterInsights rend ce processus très simple. Tout ce que vous avez à faire est d’installer son module complémentaire de formulaire, et le plugin suivra automatiquement tous les types de WordPress.
Et la meilleure partie est que vous pouvez voir leurs performances dans le tableau de bord WordPress. Accédez simplement au rapport sur les formulaires et découvrez le nombre d’impressions, de conversions et les taux de conversion de tous vos formulaires.

Vous pouvez également identifier la source de vos conversions de formulaires et voir quels canaux permettent de capturer le plus de prospects.
3. Suivez les performances du commerce électronique en quelques clics
Un autre avantage de l’utilisation de MonsterInsights est que vous pouvez activer le commerce électronique amélioré en quelques clics et découvrir les performances de votre boutique en ligne.
En utilisant l’addon eCommerce, il est très facile de suivre les revenus, le taux de conversion, les produits populaires, les sources de conversion et bien plus encore dans Google Analytics.

Cela aide également à comprendre le comportement de vos clients. Vous pouvez voir quelles pages ils visitent, quels produits ils ajoutent au panier et suppriment du panier, et combien de temps ils passent avant de terminer une transaction.
4. Activer le suivi du défilement sans codage
MonsterInsights vous aide également à suivre la profondeur de défilement de votre site Web. Le suivi du défilement montre jusqu’où les gens font défiler votre page Web.
C’est une mesure extrêmement utile à suivre si vous souhaitez augmenter les conversions. Par exemple, vous pouvez connaître la profondeur de défilement moyenne de votre site et placer un appel à l’action (CTA) au bon endroit pour obtenir plus de clics et de ventes.

Vous pouvez consulter notre comparaison détaillée de MonsterInsights contre Google Tag Manager pour plus de détails.
Et c’est tout!
Nous espérons que cet article vous a aidé à apprendre comment installer correctement Google Tag Manager dans WordPress. Vous pouvez également consulter notre guide sur la configuration de votre site Web WordPress avec Google Search Console.
Et n’oubliez pas de nous suivre sur Twitter, Facebook, et Youtube pour des conseils marketing plus utiles.