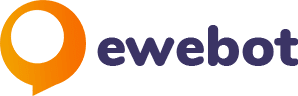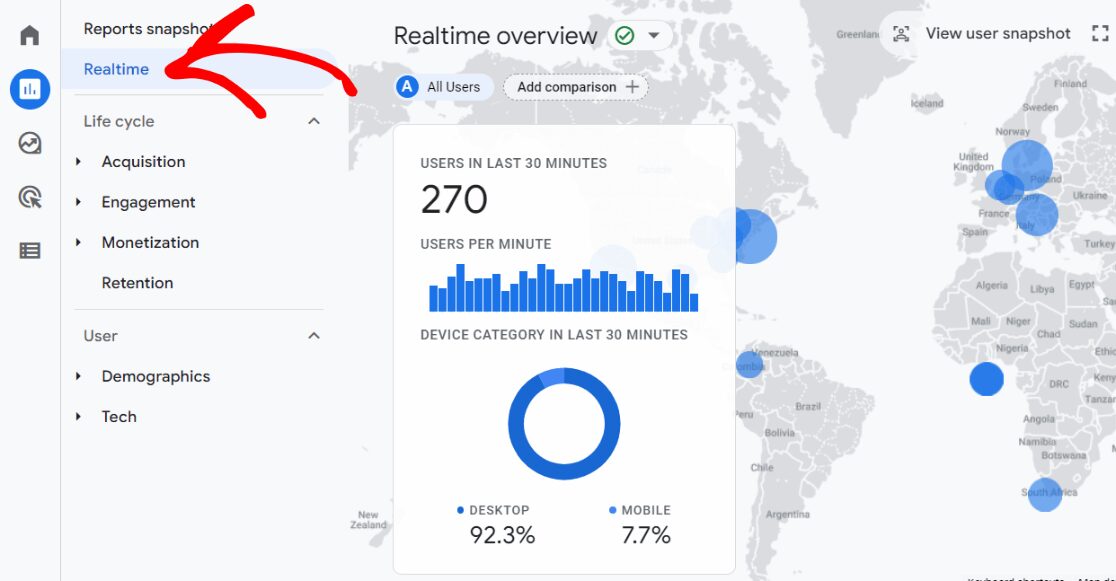
Vous vous demandez comment vérifier si Google Analytics fonctionne sur votre site Web et recherchez un outil de vérification Google Analytics ? Ou peut-être n’êtes-vous pas sûr que les données suivies par Analytics soient exactes ?
Google Analytics est un outil puissant qui vous aide à mesurer les performances de votre site et vous donne de nombreuses informations utiles sur vos visiteurs.
Mais s’il n’est pas correctement configuré, vous ne pourrez pas collecter les données dont vous avez besoin. Il est donc important de s’assurer que Google Analytics fonctionne correctement.
Dans cet article, nous vous donnerons 5 façons de vérifier si Google Analytics fonctionne, y compris plusieurs outils de vérification Google Analytics :
- Vérifier le trafic Web dans les rapports en temps réel
- Utiliser l’outil Google Tag Assistant
- Afficher le code de suivi Analytics dans le code source
- Utiliser le débogueur Google Analytics
- Obtenez des données précises en excluant les rôles d’utilisateur du suivi
1. Vérifiez le trafic Web dans les rapports en temps réel
Lorsque vous configurez Google Analytics pour la première fois, il faut jusqu’à 24 à 48 heures pour commencer à afficher le trafic de votre site Web dans les rapports. Cependant, si vous accédez aux rapports en temps réel, vous pouvez voir si Analytics fonctionne correctement ou non tout de suite.
C’est le moyen le plus simple et le plus rapide de vérifier que vous avez correctement configuré Google Analytics.
Pour accéder à vos rapports en temps réel, ouvrez votre propriété Google Analytics 4 et accédez à Rapports » En temps réel:

Ou dans Universal Analytics, accédez à En temps réel » Aperçu:

Et si vous utilisez MonsterInsights, le meilleur plugin WordPress pour Analytics, vous pouvez afficher des rapports en temps réel directement dans votre tableau de bord WordPress.
Juste pour y aller Connaissances « Rapports et cliquez sur le Temps réel languette. Maintenant, si vous voyez qu’il y a des utilisateurs actifs sur votre site, cela signifie que Google Analytics suit vos visiteurs.

2. Utilisez l’outil Google Tag Assistant
Bien que le rapport en temps réel puisse vous dire si les données sont suivies, il ne peut pas vous aider définitivement à voir si vous avez installé un code de suivi en double et si votre trafic est doublé dans vos rapports.
Pour vérifier si votre site Web contient des balises en double, vous pouvez utiliser l’outil Google Tag Assistant. C’est le meilleur outil de vérification de Google Analytics. Pour l’utiliser, ouvrez tagassistant.google.com.
Désormais, vous pouvez choisir d’évaluer un domaine sur place, ou vous pouvez installer l’extension de navigateur Tag Assistant Companion dans Chrome.

Nous allons continuer et cliquer sur le bouton Ajouter un domaine pour évaluer un domaine :

Lorsque vous cliquez sur Connecter, le site Web pour lequel vous souhaitez voir les balises s’ouvre dans une nouvelle fenêtre. Laissez cette fenêtre ouverte, mais revenez à Tag Assistant pour vérifier et voir les balises que vous avez installées :

Comme vous pouvez le voir sur notre capture d’écran, nous avons un conteneur UA et un conteneur Google Analytics 4. Pas de doublons !
3. Afficher le code de suivi Analytics dans le code source
Un autre moyen simple de vérifier que Google Analytics fonctionne sur votre site Web consiste à afficher le code source de votre site et à rechercher votre code de suivi. Cette option fonctionne mieux pour quelqu’un qui est un peu familier avec le code.
Pour commencer, vous pouvez utiliser un raccourci clavier pour afficher le code source de votre site. Si vous utilisez Windows ou Linux, appuyez sur Ctrl + U pour afficher le code source. Si vous êtes sur Mac, appuyez sur Commande + U.
Vous pouvez également cliquer avec le bouton droit n’importe où sur la page et cliquer sur l’icône Afficher la source de la page option. La formulation peut être légèrement différente selon votre navigateur Web.
Voici à quoi ressemblera le code Google Analytics si vous utilisez gtag.js :

Si vous voyez ce code présent sur votre site Web, cela signifie que Google Analytics est installé sur votre site. Si vous voyez le code, nous vous suggérons d’ouvrir votre rapport en temps réel pour voir si les données arrivent correctement.
4. Utilisez le débogueur Google Analytics
Vous pouvez également vérifier le code de suivi Analytics à l’aide d’une autre extension Chrome populaire et de l’outil de vérification Google Analytics : le débogueur Google Analytics.
Pour utiliser l’extension, accédez à la page du débogueur Google Analytics dans la boutique Chrome. Puis clique Ajouter à Chrome.

Vous pouvez activer le mode de débogage d’Analytics en cliquant sur l’icône d’extension dans votre barre d’extension.
Après l’avoir activé, accédez à votre site Web. Ensuite, faites un clic droit et sélectionnez Inspecter.

Cliquez maintenant sur le Console languette. Partout où vous voyez gtag.js épelé en grosses lettres, votre tag est installé.

Ou, si vous avez installé Universal Analytics, vous verrez « Google Analytics ».

5. Obtenez des données précises en excluant les rôles d’utilisateur du suivi
Maintenant que vous savez comment vérifier si votre code de suivi Google Analytics fonctionne correctement sur votre site Web WordPress, vous devez également vous assurer de ne pas fausser vos données Analytics.
Si vous utilisez MonsterInsights sur WordPress, non seulement les administrateurs sont automatiquement exclus du suivi, mais vous pouvez également facilement exclure différents rôles d’utilisateur du suivi dans Google Analytics. De cette façon, le trafic de votre propre équipe ne faussera pas vos données.
Pour exclure des utilisateurs du suivi, accédez simplement à Aperçus » Paramètres puis cliquez sur le Avancé languette. Ensuite, faites défiler jusqu’à Exclure ces rôles d’utilisateurs du suivi et ajoutez les rôles d’utilisateur que vous ne souhaitez pas suivre dans Analytics.

Pour plus de détails, consultez notre guide sur la façon d’empêcher Google Analytics de suivre les utilisateurs connectés dans WordPress.
Et c’est tout!
Nous espérons que cet article vous a aidé à savoir comment vérifier si Google Analytics fonctionne sur votre site. Nous pensons que vous voudrez peut-être aussi savoir comment ajouter Google Analytics 4 à WordPress.
Et n’oubliez pas de nous suivre sur TwitterFacebook et YouTube pour obtenir des conseils Google Analytics plus utiles.