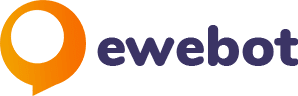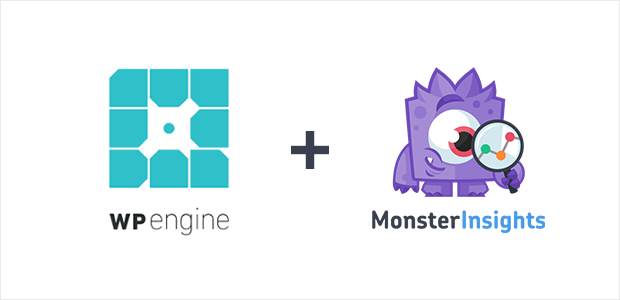
Cherchez-vous la meilleure façon de voir les statistiques de votre site WP Engine dans votre tableau de bord WordPress? Étant donné que WP Engine supprime son plug-in Content Performance, vous devrez basculer vers une autre solution si vous souhaitez continuer à obtenir les mesures qui comptent.
Dans cet article, nous allons vous montrer comment passer de WP Engine Content Performance au plug-in MonsterInsights pour WordPress, afin que vous puissiez facilement suivre les performances de vos publications, catégories, tags, auteurs, etc., directement dans votre tableau de bord WordPress.
Tout d’abord, nous allons voir pourquoi MonsterInsights est la meilleure solution pour suivre les performances de votre contenu. Si vous préférez, vous pouvez cliquer ici pour passer au didacticiel.
Prêt? Commençons…
Pourquoi utiliser MonsterInsights pour voir les statistiques de votre site?
WP Engine propose un hébergement rapide spécialement optimisé uniquement pour WordPress. Ils s’occupent de tous les détails, y compris les sauvegardes automatiques, les mises à jour, la mise en cache, la mise en attente en un clic et plus, afin que vous puissiez vous concentrer sur la croissance de votre entreprise au lieu des détails techniques.

Étant donné que WP Engine supprime son plug-in Content Performance, vous devrez trouver une alternative qui vous fournira des informations exploitables sur votre contenu.
Si vous avez utilisé WP Engine Content Performance, vous savez qu’ils offraient des statistiques de performance utiles qui manquent si vous utilisez le code de suivi Google Analytics de base sur votre site.
Il n’est pas facile de voir comment vos catégories, balises et auteurs WordPress fonctionnent sans un plugin, si vous n’êtes pas développeur. Celles-ci sont appelées dimensions personnalisées dans Google Analytics, et vous devez modifier votre code de suivi pour les configurer.
Pas un codeur? Pas de soucis.
MonsterInsights facilite la configuration de dimensions personnalisées sur votre site.
En fait, il offre bien plus que de simples performances de contenu.
Avec MonsterInsights, vous pouvez facilement suivre:
- Auteurs: Suivez les performances de chaque contributeur individuel sur votre site
- Catégories et tags: Découvrez le type de contenu que votre public préfère
- Connecté: Segmentez vos analyses selon que vos visiteurs sont connectés ou déconnectés (idéal pour les sites d’adhésion)
- Identifiant d’utilisateur: Suivez l’activité de chaque individu sur votre site (parfait pour le commerce électronique)
- Type de poste: Si vous avez des types de publication personnalisés sur votre site, vous pouvez voir les performances de chacun
- Publié à: Découvrez les meilleurs jours et heures pour publier de nouveaux contenus
- Score SEO et mot-clé Focus: Si vous utilisez Yoast SEO, vous pouvez obtenir des statistiques sur vos mots clés et votre score
Non seulement cela, mais MonsterInsights offre une tonne d’autres fonctionnalités afin que vous puissiez obtenir des informations exploitables sur vos visiteurs.
Une fois que vous avez installé le plugin, il suivra automatiquement les liens et les annonces des affiliés, les liens sortants, les clics sur les boutons, etc.
Il existe également des compléments pour le suivi amélioré du commerce électronique, la conformité au RGPD, le suivi des conversions de formulaires et bien plus encore.
Consultez la liste complète des fonctionnalités de MonsterInsights ici.
Comment passer à MonsterInsights
Prêt à démarrer avec MonsterInsights? Plongeons dedans.
Tout d’abord, il n’est pas nécessaire de supprimer le plugin Content Performance de votre site WP Engine. Le plugin sera supprimé automatiquement par WP Engine.
Ainsi, vous pouvez commencer en installant MonsterInsights.
Étape 1: installer le plugin MonsterInsights
Vous êtes maintenant prêt à démarrer avec MonsterInsights. Cliquez ici pour configurer votre compte. Vous aurez besoin d’au moins une licence de niveau Pro pour utiliser les dimensions personnalisées. Clique le Commencer sous le plan que vous souhaitez.

Après avoir suivi le processus de configuration du compte, vous pourrez accéder à la zone du compte et cliquer sur le Téléchargements pour télécharger le plugin MonsterInsights.

Depuis votre tableau de bord WordPress, vous pouvez télécharger et installer le plugin depuis Plugins »Ajouter un nouveau. Pour des instructions étape par étape, vous pouvez consulter ce guide sur comment installer un plugin WordPress.
Une fois que vous avez installé et activé le plug-in, il démarre un assistant de configuration pour vous guider dans les étapes de configuration de Google Analytics sur votre site WordPress.

Si vous n’avez jamais configuré Google Analytics auparavant ou si vous avez besoin d’instructions plus détaillées, vous pouvez consulter notre guide sur la façon d’ajouter Google Analytics à WordPress.
Étape 2: configurer le suivi des auteurs, des catégories et des balises
Maintenant que MonsterInsights est installé, il est temps de configurer vos dimensions personnalisées afin de pouvoir suivre vos auteurs, catégories, tags, etc.
Pour ce faire, vous devez installer le module complémentaire Dimensions personnalisées. Depuis votre tableau de bord WordPress, cliquez sur Insights »Extensions. Puis clique Installer à côté de l’addon Dimensions personnalisées.
L’installation peut prendre quelques secondes. Attendez simplement que le bouton change pour dire Désactiver, et vous saurez qu’il est installé et activé.

Ensuite, allez à Aperçus »Paramètres» Conversions et faites défiler jusqu’à l’endroit où il est dit Dimensions personnalisées.

De là, vous pouvez cliquer sur le Ajouter une nouvelle dimension personnalisée et choisissez les dimensions que vous souhaitez ajouter. Pour dupliquer votre rapport WP Engine Content Performance, assurez-vous d’ajouter des dimensions personnalisées Auteur, Catégorie et Balise.

Étape 3: configurer des dimensions personnalisées dans Google Analytics
Vous devez maintenant les configurer dans votre compte Google Analytics. Aller à Google Analytics et cliquez sur Admin en bas du menu principal.

Ensuite, dans le menu du milieu, cliquez sur Définitions personnalisées puis Dimensions personnalisées.

Sur la page suivante, cliquez sur le bouton qui dit + Nouvelle dimension personnalisée.

Il ne vous reste plus qu’à remplir les mêmes informations que celles de vos paramètres MonsterInsights. dans le Nom , entrez le nom de la dimension personnalisée. Par exemple, saisissez «Auteur» si vous avez d’abord choisi la dimension Auteur. Puis clique Créer. Vous pouvez laisser les autres paramètres tels quels.

Sur la page suivante, vous pouvez ignorer tous les autres paramètres et cliquer simplement sur Terminé au fond.

Maintenant, répétez les mêmes étapes pour chaque dimension personnalisée que vous avez ajoutée dans MonsterInsights.
Remarque: assurez-vous d’ajouter vos dimensions personnalisées à Google Analytics dans le même ordre que vous les avez choisies dans vos paramètres MonsterInsights. Si vous devez corriger la commande, vous pouvez modifier le Indice dans Google Analytics pour correspondre au numéro d’identification dans MonsterInsights.

C’est ça! MonsterInsights va maintenant commencer à suivre toutes vos dimensions personnalisées.
Notez que toute nouvelle donnée peut mettre 24 heures à apparaître dans vos rapports.
Affichage de vos rapports de dimensions personnalisées
MonsterInsights possède un widget d’analyse de tableau de bord que vous pouvez personnaliser pour voir les statistiques qui comptent, dès que vous vous connectez à WordPress.

Vous pouvez configurer le widget pour afficher vos publications et pages les plus populaires. Vous pouvez également accéder à Perspectives »Rapports pour voir des rapports analytiques plus détaillés, y compris vos meilleurs articles et pages.

Pour voir le reste de vos dimensions personnalisées, cliquez sur Dimensions au sommet. À partir de là, vous verrez toutes les statistiques sur les dimensions personnalisées que vous venez de configurer.

Et c’est tout!
Vous êtes passé avec succès de WP Engine Content Performance à MonsterInsights et avez déverrouillé tout le suivi avancé dont vous avez besoin pour prendre des décisions basées sur les données afin de développer votre entreprise.
Ensuite, vous voudrez peut-être vérifier comment configurer le suivi des formulaires sur votre site WordPress.
N’oubliez pas de nous suivre sur Twitter et Facebook pour plus de didacticiels Google Analytics comme celui-ci.